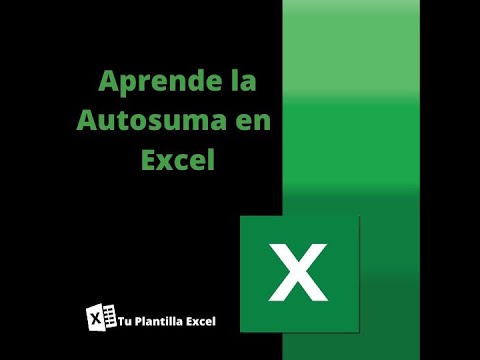¿Cómo hacer una autosuma en Excel?
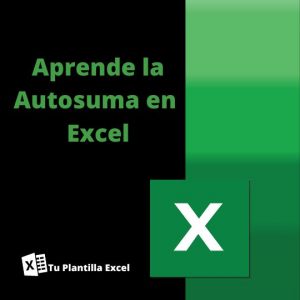
En este artículo aprenderás a como hacer la Autosuma en excel. Conocer el método para aplicar la fórmula de autosuma en excel es de gran utilidad ya que nos ahorra mucho tiempo. Además es ideal para sumar una cantidad generosa de valores numéricos.
Al contrario de otras operaciones cómo la resta, multiplicación y división, la suma posee una función más simplificada. Ya que no hay que escribir la función, porque daremos uso a la misma haciendo un clic, pues la misma se encuentra integrada en el mismo programa.
Para que se comprenda mejor, aquí puedes ver donde se encuentra la función “Autosuma” en Excel:

Aquí puedes ver que en la pestaña “Inicio” justo al lado de “Insertar” se encuentra el símbolo que hace referencia a la Autosuma (“Σ”).
También puedes encontrar esta opción en la pestaña “Fórmulas” – al lado de “Instar Función”:
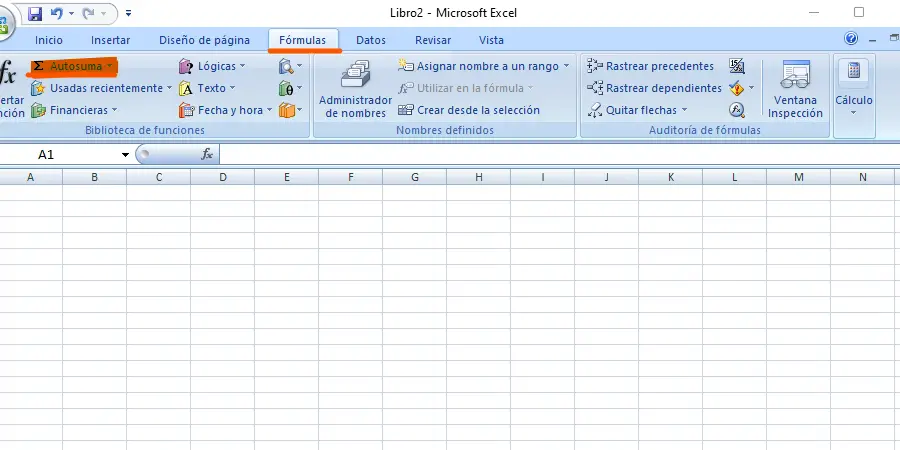
Teniendo esto en cuenta, en este artículo aprenderás a utilizar esta función de Excel, aplicada a un ejemplo real.
Por lo tanto, si eres nuevo utilizando este software contable o estás incursionándote para mejorar tus conocimientos te recomiendo leer el artículo hasta el final.
Antes de comenzar debes saber que la Autosuma justamente lo que hace es lo que su nombre dice. Es decir, suma una cantidad seleccionada de números/valores/datos de manera automática en la celda que queramos.
Comprendiendo la función de la Autosuma, veamos cómo aplicarla en una ejemplificación real.
Utilizar el botón autosuma en excel
No te asustes, realizar esta operación en Excel es sumamente sencillo. Por lo tanto, te recomiendo abrir una hoja de cálculo de Microsoft Excel para seguir los pasos que mencionaremos en este artículo.
Cómo ejemplo y para que te sea más simple comprender la función Autosuma, veamos cómo puede ser aplicada en un negocio de electrónica, en el cual hay que sumar la cantidad de productos vendidos.
Para esto, en tu hoja de cálculo establece los siguientes datos:
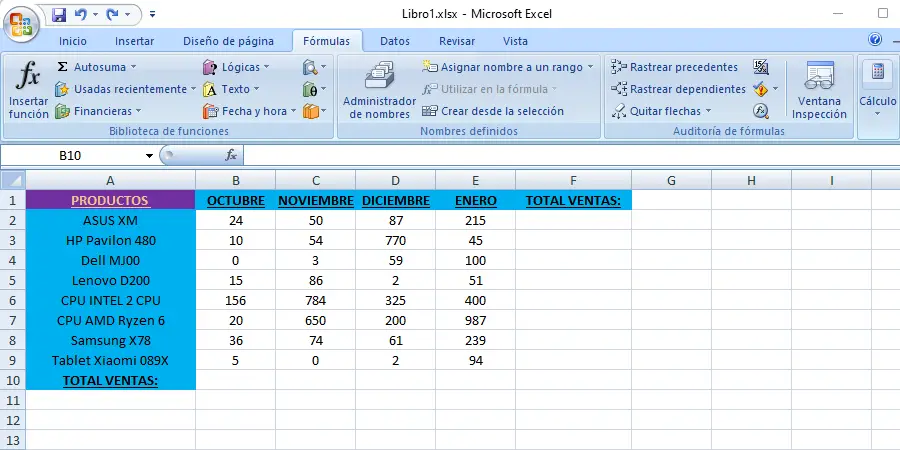
En una columna tenemos nuestros productos, mientras que en las subsiguientes (B, C, D y E) tenemos los últimos meses del año. Incluyendo la totalidad de productos vendidos en cada columna respectiva a cada mes.
Luego en la celda F1 establecimos una columna con un encabezado llamado “Total Ventas”. En las celdas de dicha columna se verán reflejados los resultados de la Autosuma.
Lo mismo con la celda A1, la cual denominamos cómo “Total Ventas” ya que en las celdas que le siguen se verán los resultados de la Autosuma.
Ahora, con tu cuadro de datos bien organizados veamos cómo poder aplicar la autosuma al mismo:
¿Cómo sumar una columna con el atajo de autosuma de excel?
Este ejemplo, puedes aplicar la función Autosuma a una columna cuyo encabezado indique el dato del mes. Por ejemplo, podemos calcular todos los productos vendidos en el mes de enero, aplicando la autosuma de la siguiente manera:
¿Cómo hacer autosuma con el teclado?
Selecciona la celda C1 la cual hace referencia al mes de Enero, luego maten pulsada la tecla “SHIFT” (la cual sirve para selecciona varias celdas) y desplázate con la flecha “Abajo” del teclado o utilizando el cursor del mouse.
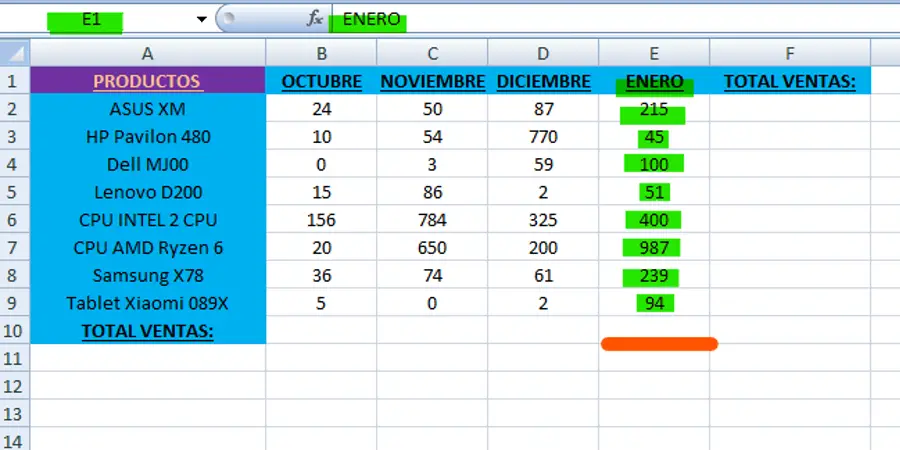
Desplázate hasta la celda E10, pues allí figurará el resultado de la Autosuma.
Finalmente, para aplicar la función autosuma y que sume todos los productos vendidos en el mes de enero debes hacer clic en la opción “Autosuma”.
(Si no recuerdas donde se encuentra, en el comienzo del artículo te mostramos las dos ubicaciones de esta opción dentro de Microsoft Excel, utilizando la versión 2007.)
También puedes indicarle a Excel que realice una autosuma con las celdas seleccionadas con la siguiente combinación de teclas:
ALT + =
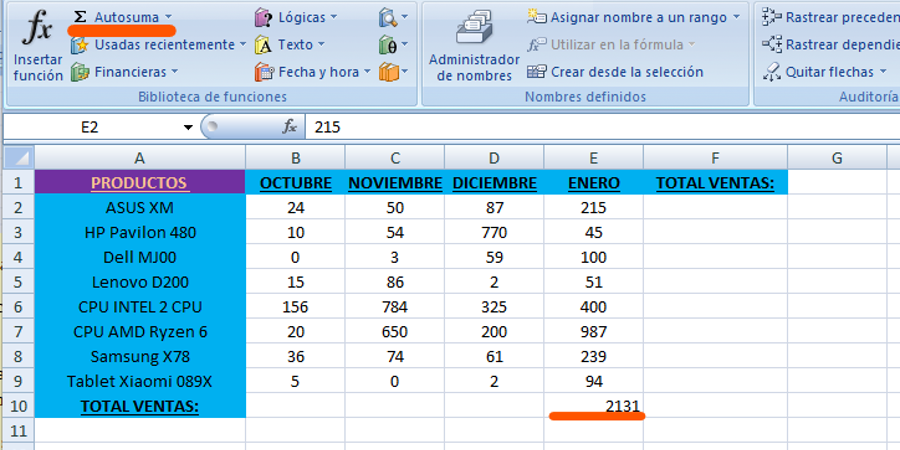
Como puedes ver en la captura, al seleccionar el rango de celdas de la columna correspondiente al mes de Enero. Para luego aplicar la función autosuma, los valores se suman automáticamente en la ubicación en donde has terminado la selección de celdas.
Puedes hacer lo mismo con cada mes, o directamente seleccionar los encabezados de los meses. Es decir, las celdas que correspondan a cada mes y luego seleccionar todos los valores:
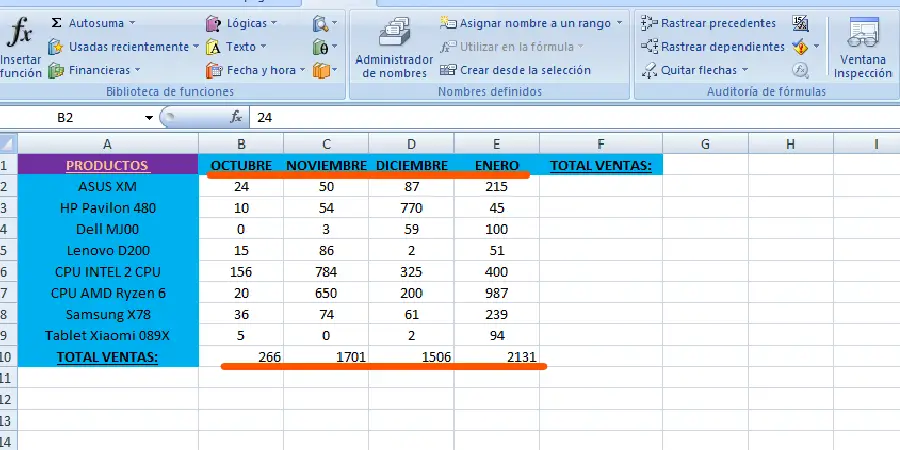
Aplicar la Autosuma en una fila
Dado el caso que quieras aplicar la Autosuma a una fila, también es posible. En este caso en particular, la autosuma sería ideal para saber la cantidad específica de un producto vendido.
Por ejemplo, si queremos saber cuántas ASUS XM se vendieron, simplemente seleccionamos la celda A1. Luego, nuevamente con la tecla SHIFT presionada hacemos la selección de toda la fila parándonos en la celda F1. Ya que esta hace referencia al total de Ventas en su encabezado. Por lo tanto, sería ideal que el total se vea donde tiene que ser.
Ya sea haciendo clic en “Autosuma” o utilizando el atajo de teclado, el resultado de la Fila se verá en la celda F1
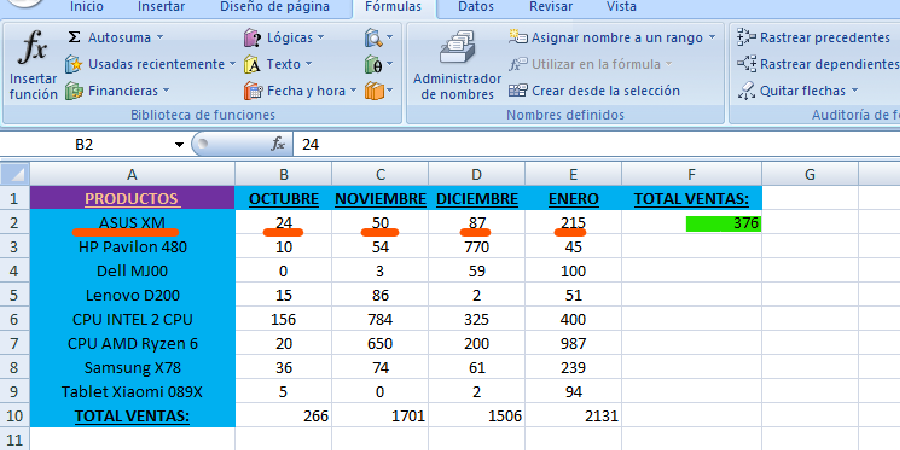
De esta manera puedes saber cuántas ASUS XM se vendieron en los últimos meses (Octubre, noviembre, diciembre y enero).
Aplicar la Autosuma a diversas columnas o filas
Otra utilidad que podemos darle a la función de autosuma es calcular datos en diversas columnas que no sean contiguas.
Por ejemplo, en este caso ¿Cómo podríamos aplicar la autosuma al mes de Octubre y Enero sin seleccionar los demás meses? La respuesta es muy sencilla, simplemente tienes que seleccionar el rango de celdas de la columna Octubre en primer lugar. Como te enseñamos anteriormente, puedes hacerlo directamente manteniendo pulsado el clic del ratón o con la tecla SHIFT.
Luego, suelta el ratón y deja la selección tal cual está. Paso siguiente presiona la tecla CONTROL (Ctrl) y selecciona la columna que corresponde a Enero con sus respectivas celdas.
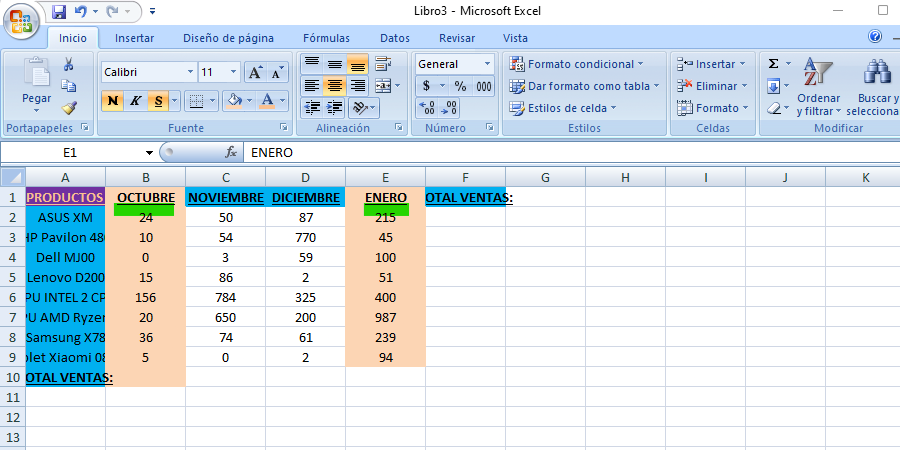
Luego realiza la operación de autosuma utilizando la función desde la opción Σ:
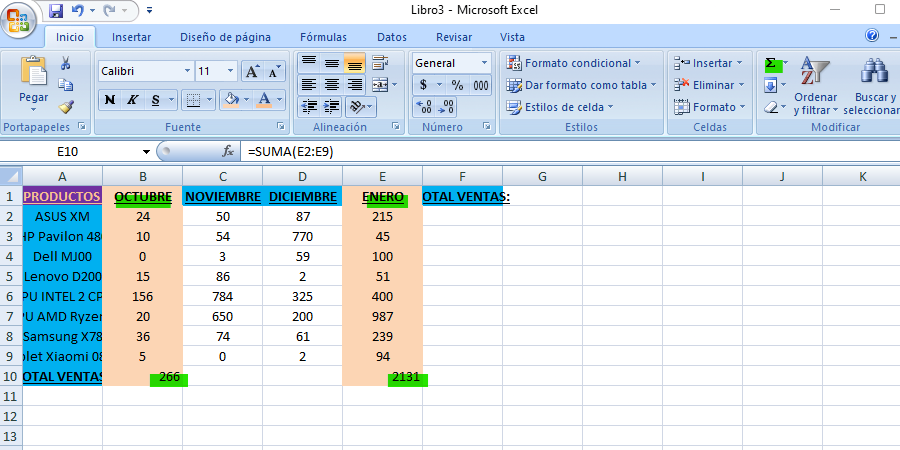
Como puedes ver, la autosuma se realizo teniendo en cuenta los datos de las columnas B (Octubre) y E (Enero).
En el caso de las filas, el proceso es muy similar, para aplicar la Autosuma a dos filas, solo selecciona ambas ya sea con el cursor o con la tecla SHFIT. Luego aplica la función de Autosuma:
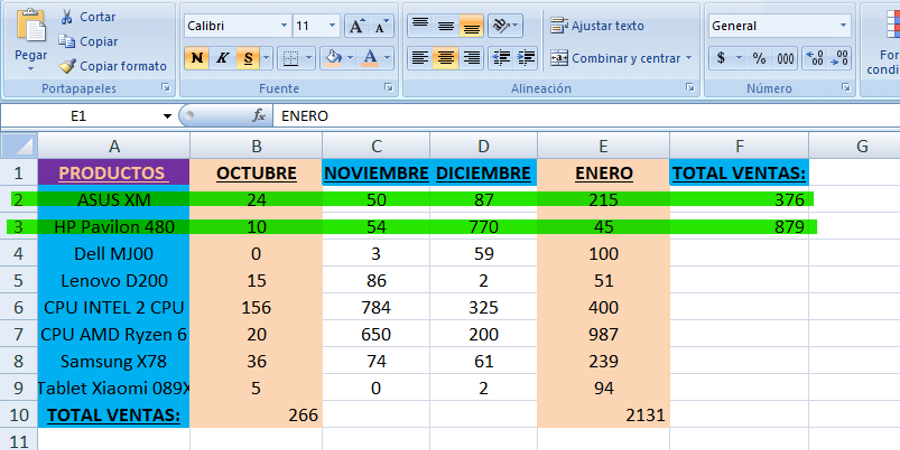
Aplicar la Autosuma para contar toda la tabla
Hasta aquí ya has aprendido a realizar la función autosuma y mediante el artículo guiado con el ejemplo seguro te resultó muy simple. Sin embargo, ahora veamos cómo puedes hacer para aplicar la Autosuma para sumar todos los datos de esta tabla.
Es decir, la cantidad total de productos vendidos en cada mes que establecimos. Y al mismo tiempo la cantidad total de productos vendidos en todos los meses, es decir ambos totales, incluyendo el total general de toda la tabla.
Para realizar esto, (es muy sencillo si lo anterior te resulto fácil) selecciona todos los datos de la tabla, incluyendo la columna de ventas y la última fila de ventas. (Ambos totales):
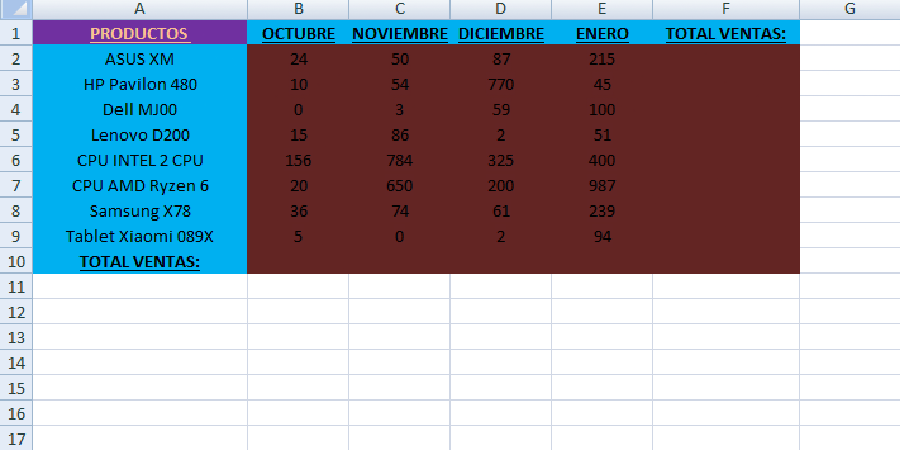
Con todas las celdas seleccionadas correctamente, selecciona la opción Autosuma y listo, ya tienes ambos totales:
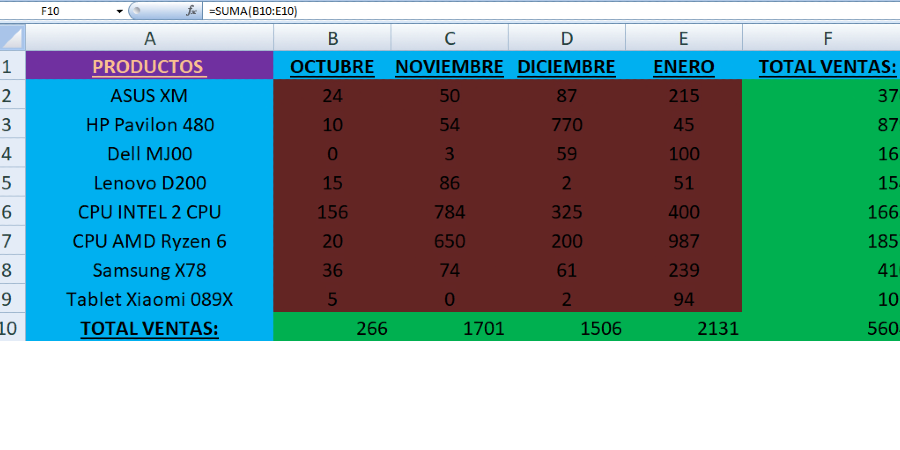
Luego de este artículo, ya puedes aplicar la Autosuma a cualquier tipo de tabla de datos que quieras.
¿Quieres aprender más sobre el uso de microsoft excel?

Cómo cambiar de minúsculas a mayúsculas en Excel

¿Cómo fijar una celda en Excel?

¿Cómo sacar el porcentaje en excel?
Más en tuplantillaexcel.com
¡Haz clic para puntuar esta entrada!
(Votos: 1 Promedio: 5)