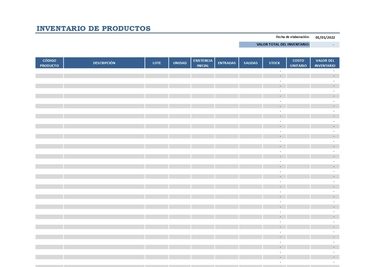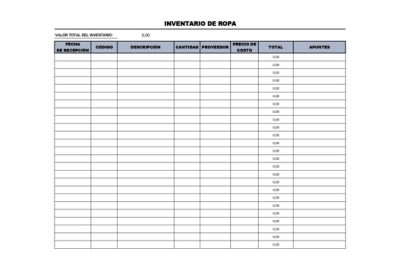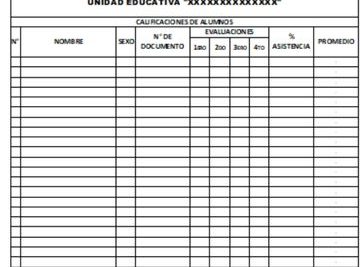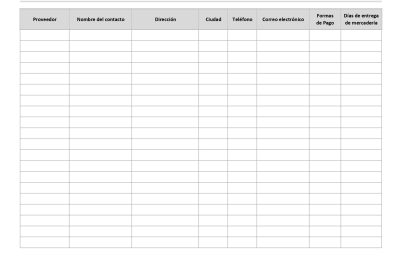
Plantilla Excel para Base de Datos
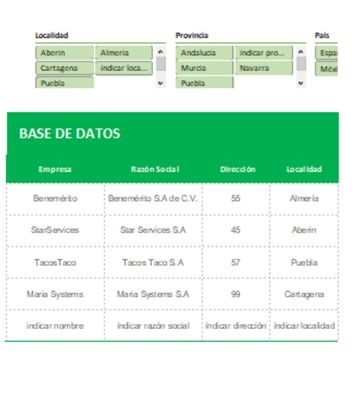
Tener una base de datos es un factor muy importante tanto si eres una gran empresa como una pequeña empresa. A la hora de encontrar clientes, productos u otros datos en tu empresa estas plantillas agilizan la tarea.
Esta plantilla para base de datos te permite tener actualizada y realizar una búsqueda en la lista de clientes, productos, teléfonos, etc. Puedes descargar base de datos en excel de empresas y usarla de forma sencilla y gratis.
¿Qué es una plantilla de base de datos en Excel?
Una plantilla de base de datos en Excel es una herramienta imprescindible para tener actualizada y tener una organización en la cartera de clientes, viviendas, productos, etc. Esta plantilla es genérica y te ayuda a encontrar y organizar todos esos datos que vas recopilando en el día a día.
Tipos de bases de datos en Excel
¿Cómo descargar el modelo de base de datos en Excel?
Para descargar ejemplos de base de datos en excel gratis de forma rápida, solo tienes que hacer click en el botón de descargar y guardar el excel en tu escritorio o carpeta del ordenador.
¿Cómo usar la plantilla Excel de la base de datos?
Lo primero que tienes que hacer es darle click más abajo a la base de datos de clientes en Excel para descargar.
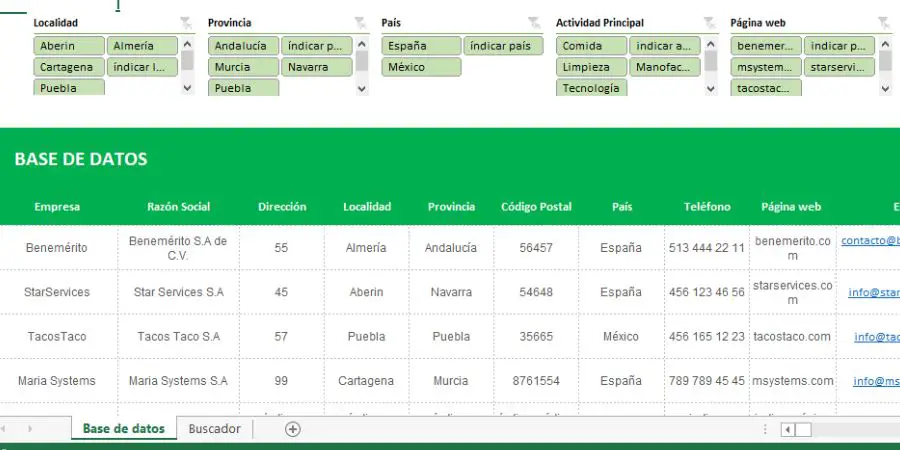
Pestaña de Base de datos:
- Agrega una nueva fila a la tabla escribiendo debajo de la última fila.
- Usa los filtros de las columnas para buscar de forma más fácil
Pestaña de Buscador:
- Ingresa un texto en la celda "ingresa el nombre" en el buscador para buscar en la base de datos por nombres de empresa que contengan el texto ingresado.
¿Cómo hacer una base de datos en Excel?
Para realizar una base de datos en Excel correctamente debes contar con la información que deseas plasmar en tu hoja de cálculo. Por ejemplo, si necesitas una base de datos de clientes deberás agregar toda la información necesaria. Puede ser el nombre, apellido, dirección, código (este campo es obligatorio) etc. Para luego realizar las consultas en Excel de dicha información.
Por ende, comenzaremos con el primer paso que es crear el documento de Excel con el formato adecuado para una base de datos.
Recuerda que este proceso aplica ya sea para la creación de una base de datos de ventas en Excel o también puedes crear tu propia base de datos para practicar en Excel. Sin embargo, si deseas practicar te recomendamos utilizar nuestra plantilla de base de datos y obviamente leer nuestros artículos orientados a usuarios básicos donde te enseñamos a dominar diversas fórmulas de Excel. Ten en cuenta que aquí tendremos que si o si agregar fórmulas para darle funcionalidad a nuestra base de datos.
Sin más preámbulos veamos los pasos a seguir para que sepas como se realiza una base de datos en Excel y cómo se organiza una base de datos en Excel.
Crea tu documento Excel
El primer paso para crear una base de datos en Excel es crear un documento adecuado para ello. Es decir que debemos de modificar la extensión o formato de nuestro libro de Excel para poder utilizar una herramienta fundamental para la creación de una base de datos en Excel. Estamos hablando de la herramienta Macros en Excel, la cual permite ejecutar una serie de pasos o acciones pre-establecidas por el usuario.
Ten en cuenta que una base de datos debe contar con dinamismo y las macros de Excel son esenciales para eso mismo ya que podemos establecer “ordenes” automatizadas lo cual permite realizar consultas en Excel rápidamente en las columnas o filas de tú documento de Excel. Es importante que comprendas esta herramienta ya que será parte de la creación de la base de datos.
Si bien es posible crear una base de datos en Excel de una empresa por decir un ejemplo o de un negocio sin la necesidad de utilizar macros y fórmulas de Excel más bien avanzadas, el resultado no será el mismo. No recomendamos no utilizar las macros de Excel y menos aún si piensas crear una base de datos en Excel para una empresa. Sí quieres obtener más información sobre cómo utilizar macros en Excel, te invito a leer nuestro artículo dedicado a ello.
Volviendo a lo importante, que es cómo hacer una base de datos en Excel, debemos de abrir un documento o libro nuevo de Excel. Luego selecciona la opción de “Guardad cómo” en ese mismo documento de Excel y establece el nombre “Base de datos para practicar” o el que tú quieras. Acto seguido, en “Tipo”, notarás que por defecto el formato es “Libro de Excel” (*xlsx) el cual es el formato predeterminado de la mayoría de los documentos de Excel.
Por lo tanto, en “Tipo” deberás cambiar el formato del documento, escogiendo el formato XLSM. Para esto selecciona la segunda opción del listado, llamada “Libro de Excel habilitado para macros (*xlsm)”.
Para finalizar el primer paso de la creación de la base de datos, una vez seleccionado el formato correcto (XLSM) guarda el archivo en la ruta que quieras, por ejemplo puedes guardar tu documento de Excel en el escritorio, así lo tienes a la vista.
Ahora que ya tienes el formato correcto, abre nuevamente el documento o mejor dicho la base de datos en Excel y crea dos hojas de cálculo. Si el documento posee hojas, elimínalas y asegúrate de tener solo dos hojas de cálculo. Pues, haremos uso de ambas hojas para crear una base de datos.
Por último, debes saber cómo se organiza una base de datos en Excel antes de crearla.
Por lo tanto deberás ingresar la información que necesites gestionar en Excel tanto en una hoja cómo en otra. Recuerdas que has creado dos hojas de Excel, si quieres puedes re-nombrarlas estableciendo el nombre de “BD” a la primera hoja y la otra “DatosClientes”
En la hoja “BD” será donde crearás los formularios para tu base de datos, puedes utilizar una tabla de Excel para realizar esta operación o hacer uso de las formas de Excel en diversas filas, asignando diversos campos en determinadas celdas. Puedes establecer formularios de búsqueda (Nombre, Cargo, Buscar) como se utilizan en las bases de datos para empresas.
Para finalizar con la hoja “BD” agrega en una celda con un código o algún número de identificación. La celda con el código es un requisito, por lo tanto tendrás que agregarla si o si al documento.
Luego en la otra hoja, tenemos que incluir toda aquella información necesaria, utilizando también tablas, con encabezados y filtros de Excel para organizar detalladamente la información en la hoja “DatosClientes”.
Si tienes una lista de clientes en Excel por decir un ejemplo, puedes hacer uso de ella. Si no, puedes crear una tabla, introduciendo encabezados con información relevante cómo Cargo, Sueldo, Área, Edad, Antigüedad, etc. De esta manera tendrás un registro de la información.
Si quieres agregar un paso adicional, en esta hoja puedes hacer uso de la herramienta “Inmovilizar Panales” desde la pestaña “Vista” en Excel.
Con tu documento listo, ya tienes una interfaz para tu base datos y la información necesaria. Lo que nos queda por realizar, es añadir fórmulas a nuestra base datos, también podemos añadir consultas en Excel, algo esencial para una base de datos y obviamente las macros de Excel.
Añade las formulas a tu base de datos
Aquí debemos hacer varios procedimientos, por lo tanto presta atención si quieres crear una base de datos y gestionar tu negocio con Excel. O dado el caso que necesites crear una base de datos para practicar, o simplemente crear una base de datos desde cero… necesitarás sí o sí agregar formulas a tú libro de Excel, o mejor dicho base de datos.
En la hoja “BD” con la celda a la cual denominamos “Código” seleccionada tendremos que agregar una fórmula específica mediante la función “=CONTAR” de Excel. La fórmula variara dependiendo en que celda esté ubicado el “Código”. Por ejemplo, si la celda del código corresponde a “A12” la fórmula a realizar sería la siguiente:
=contar(DatosClientes!A12: A10000)+1
Acto seguido podrás notar que la celda código (A12 en este ejemplo) arrojara el valor “1”. Selecciona nuevamente la celda código y haz clic derecho para seleccionar “Formato de celdas”.
En el recuadro “Formato de celdas” selecciona la pestaña “Número” y en la lista “Categoría” haz clic en “Personalizada”. Acto seguido, en “Tipo” tendrás que agregar el siguiente código:
\A\0000
Para finalizar, hacemos clic en Aceptar y nos dirigimos a la hoja “DatosClientes”. Allí tendrás que seleccionar todas las celdas que asignaste a la columna “Código”. Recuerda con suma importancia comenzar a seleccionar el rango de celdas pero salteándote la primer celda. Luego repite los mismos pasos que has hecho con la otra hoja para cambiar el formato de las celdas.
Inserta el botón de guardar en la hoja de cálculo
El uso de botones en una base de datos en Excel es esencial ya que podremos facilitar mucho las consultas que queramos realizar de nuestra base de datos para practicar, en este caso.
Por lo tanto, para agregar el botón de guardar en una base de datos debemos hacer clic en “Archivo” y luego en “Opciones de Excel”.
En el listado escoge la opción “Personalizar cinta de opciones” y escoge “Desarrollador”.
Lo que acabas de realizar, es darle visualización a las herramientas de desarrollador de Excel. Puedes hacer el mismo procedimiento haciendo clic derecho en un campo vacio del panel de herramientas de Excel y seleccionando “Personalizar cinta de opciones”.
Ahora que dispones de las herramientas de desarrollador en Excel, en la hoja “BD” selecciona la opción “Desarrollador” – Insertar – Insertar Botón.
Pon el botón donde más te parezca que mejor luzca visualmente y haz clic en “Aceptar”. Si quieres modificar el nombre del botón dale clic derecho y selecciona “Modificar Texto” y establece el nombre “Guardar” o el que más se adecue a el tipo de base de datos que quieras crear.
Programa el botón de Guardar de la base de datos.
La fase final de la creación de una base de datos es utilizar las macros de Excel. Para esto, debes ir a las herramientas de desarrollador o “Macros” – depende la edición de Excel que tengas – Escogemos “Grabar Macro” y en la ventana que te aparecerá introduce el nombre de la macro, puedes poner “GUARDAR”.
Luego haz clic en Aceptar y dirígete a la hoja “DatosClientes”, allí selecciona la fila que se encuentre salteándose la celda “Código”.
Por ejemplo, si en tu hoja “DatosClientes” la celda “Código” se encuentra ubicada en “A8” deberías seleccionar las celdas de la fila 10 y la columna A (“A10”).
Para finalizar selecciona la primera celda de la fila, hacemos clic derecho y seleccionamos “Insertar” y luego escoge “El mismo formato de abajo”. Ahora, tendrás que volver a la hoja “BD” y allí selecciona la celda a la cual le establecimos “Código” cómo nombre.
Acto seguido, con la celda código seleccionada utiliza la combinación de teclas CTRL + C para copiar la fórmula. Vuelve a la hoja “DatosClientes”, ubícate en la primer celda que ocupe la fila, sin olvidarte que la fila debe tener otra fila vacía arriba (antes del encabezado “Código”) y utiliza la combinación de teclado CTRL + V (Pegar). Tendrás que repetir el mismo proceso con todos los encabezados de tu base de datos, en la misma hoja “DatosClientes”.
Por último vuelve a la hoja “BD” y aquí realiza lo siguiente:
En todos los campos que agregaste, a excepción del campo “Código” (ese debes dejarlo tal cual se encuentra) sitúate en cada uno de ellos y presiona la tecla “Delete” o”Borrar” de tu teclado. (No confundir con la tecla “Suprimir”.)
Ahora haz clic en “Guardar” y dirígete a la sección de desarrollador o Macros para seleccionar “Detener Grabación”.
El último paso de todos para la creación de una base de datos utilizando Excel es seleccionar el Botón que creaste, hacerle clic derecho y seleccionar “Asignar macro”, luego escoge la que diga “Guardar” si así la nombraste, si no te aparecerá el nombre que tú le hayas establecido.
Haz clic en aceptar y listo, tú base de datos ya está lista para comenzar a darle uso.
Personaliza y prueba la base de datos en Excel
Ahora que ya sabes cómo crear una base de datos en Excel te comentamos que justamente este software no está dedicado a la creación de base de datos.
Si bien es cierto que muchas personas crean bases de datos para empresas, en su gran mayoría terminan presentando fallos. Pues, para grandes cantidades de datos se utiliza otro tipo de software cómo Microsoft Access, el cual viene incluido junto a Excel en el paquete de Office y sirve justamente para gestionar base de datos.
Sin embargo, si quieres crear una base de datos para un negocio particular, o una base de datos para practicar no obtendrás fallas y menos aún si los datos a manipular no son una exageración. Imagínate que existen bases de datos que contienen millones y millones de datos y obviamente estas mismas no son creadas con Excel.
Luego de esa aclaración, te recomendamos personalizar la base de datos, el sistema Excel posee muchas herramientas para el diseño de base de datos en Excel o cualquier documento.
Ten en cuenta que el diseño de base de datos en Excel es de suma importancia, puedes editar todos los elementos a tu gusto o más bien utilizando los colores a adecuados teniendo en cuenta que tipo de base de datos quieras crear.
Haz uso de ellas, aquí tenemos muchos artículos que te serán de ayuda si no sabes cómo editar visualmente un documento de Excel.
Es hora de poner a prueba tu base de datos ¿Qué esperas? Si posee errores no te preocupes, es muy común, una vez que le pilles el truco es muy fácil . Puedes descargarte de nuestro sitio web una plantilla de base de datos para practicar y luego volver a intentarlo.
¡Espero que este artículo te haya servido! Ahora ya sabes como crear una plantilla Excel para base de datos
Descargar ejemplo de plantilla de base de datos en excel
Haz click en descargar y obtén gratis tu plantilla
Descargar
Plantilla hoja de pedido en Excel
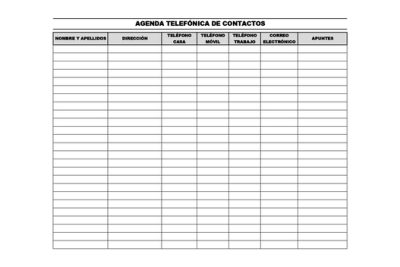
Plantilla agenda telefónica Excel
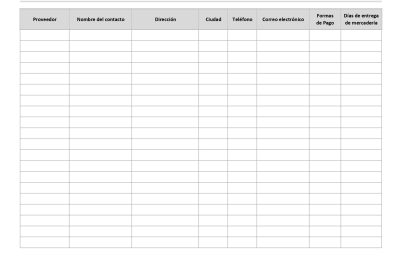
Plantilla para ficha de proveedores en Excel
Relacionadas
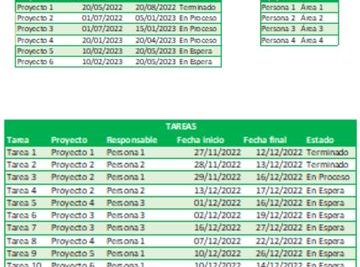
Plantilla Excel para Dashboard gratis

Plantilla Excel de Organigramas
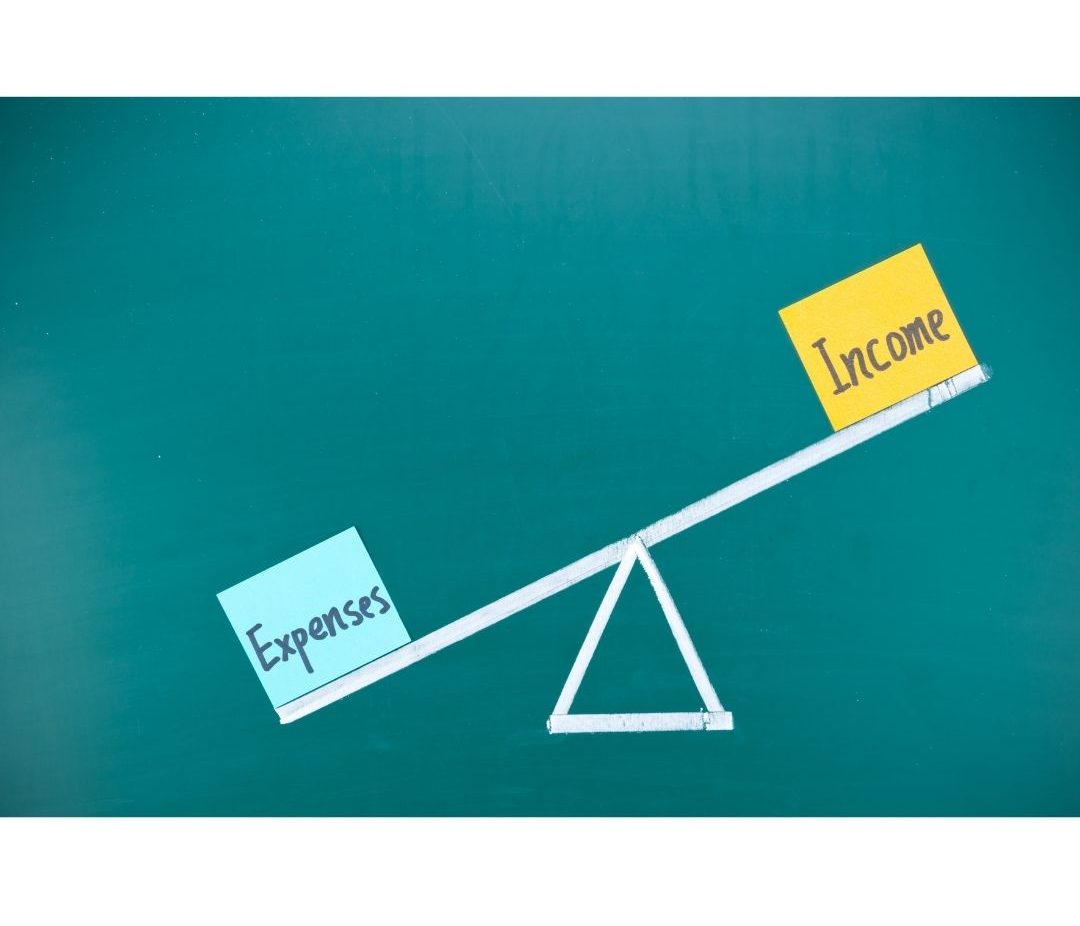
Plantilla Excel de Gastos e Ingresos
Más en tuplantillaexcel.com
Categorías populares



¡Haz clic para puntuar esta entrada!
(Votos: 2 Promedio: 5)

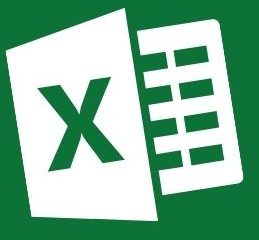 Descargar
Descargar