
¿Cómo convertir un archivo de Microsoft Excel a PDF?

En este artículo vamos a ver cómo es posible convertir un archivo de Microsoft Excel a PDF. Lo cual parece ser una tarea complicada, Pues por si no lo sabías Excel forma parte del paquete de Office el cual pertenece a Microsoft y Adobe Reader pertenece justamente a la empresa Adobe.
Sin embargo, por más complicado que fuera a parece este método te comentamos que es muy simple y al mismo tiempo es un método rápido.
Convertir un archivo Excel a PDF tiene sus ventajas, ya que si bien en el mismo Microsoft Excel podemos crear una visualización bastante avanzada para cualquier tipo de datos, es preferible optar por el formato PDF. Esto se debe a que los archivos en formato PDF tienen una mayor compatibilidad en general. Por ejemplo es posible visualizar un archivo PDF desde un simple navegador web o desde WhatsApp.
Métodos más convenientes y rápidos para convertir un archivo de Excel a PDF.
El primer método, anticipamos que será mediante el mismo software de Microsoft. Es decir que lo haremos utilizando Excel. Esto nos permitirá poder convertir, ya sea un elemento específico de una hoja de cálculo como puede ser un gráfico o una tabla.
Como también, al hacerlo mediante Excel obtendremos la ventaja de poder “Guardar Como” o convertir (mejor dicho) una hoja de cálculo, varias hojas de cálculo o todo el libro de Microsoft Excel completo.
Ahora bien vale la pena recalcar que para este método que es el más utilizado tenemos que tener la versión de Excel 2007 en adelante, ya que la función que nos permitirá convertir el archivo de Excel a PDF se incluyó justamente en el paquete de Office Microsoft 2007.
El segundo método que estaremos viendo será mediante la web. Es decir que daremos uso a una página web en específico. Si bien es cierto que existen múltiples páginas web para hacer conversiones de formatos y archivos, aquí te mostraremos una manera segura y rápida de poder convertir un archivo de Excel a PDF mediante un navegador web.
Cómo puede ser Google Chrome, Safari, Mozilla, Edge o cualquier otro que utilices.
Por otra parte, el segundo método tiene una desventaja. La cual es que solo podemos convertir un archivo Excel (Un libro) y no elementos específicos u hojas de cálculo específicas.
Sin embargo para usuarios que no posean versiones de Office de 2007 en adelante, este método es ideal. Además la página web que usaremos para realizar la conversión de XSL a PDF será desde la misma web oficial de Adobe.
¿Cómo convertir archivos Excel a PDF sin programas de terceros?
Como mencionamos anteriormente el primer método que utilizaremos será sin utilizar ningún tipo de software de terceros. Por lo tanto, te recomendamos abrir un archivo de Microsoft Excel y seguir los pasos que mencionaremos a continuación:
En primer lugar veamos cómo podemos convertir un gráfico de Excel en un archivo PDF.
Es decir que convertiremos un elemento que se encuentra dentro de una hoja de cálculo de un Libro de Excel, a un PDF.
Entonces procedemos a crear una gráfica simple en nuestra hoja de cálculo, si no sabes cómo crear una gráfica en Excel puedes visitar nuestro artículo donde lo explicamos rápidamente.
O también puedes descargar una plantilla de nuestra web con alguna gráfica creada y practicar este proceso en la misma plantilla.
Ahora, con nuestra gráfica ya creada lo que debemos de hacer es simplemente seleccionar el gráfico.
Luego, nos dirigimos hacia el botón de Office el cual se encuentra en la esquina superior izquierda del programa. Allí hacemos clic en “Guardar como” y luego seleccionamos otros formatos.
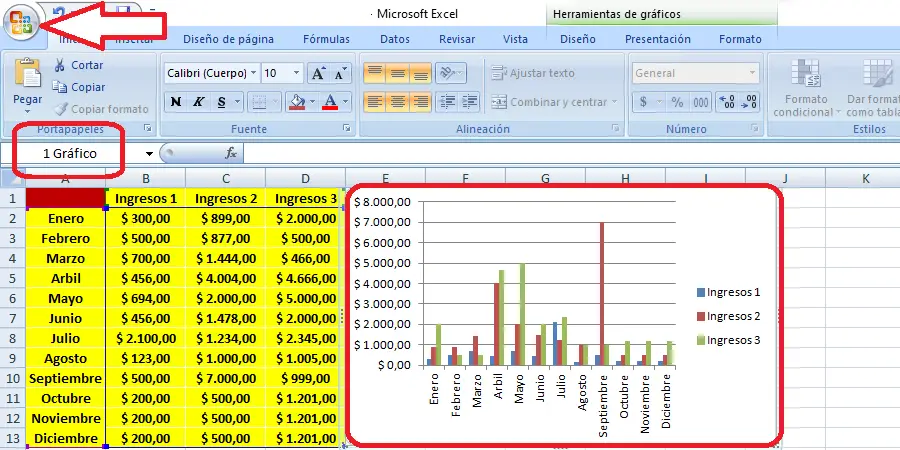
Paso siguiente nos ubicamos en el explorador de archivos de Windows y en donde marca “Tipo” notamos que el formato predeterminado es XLSX (Libro de Excel).
A continuación hacemos clic en la flecha y notaremos todos los tipos de formatos en los cuales podemos guardar (en este caso una gráfica) un archivo de Excel.
Vale la pena aclarar que al utilizar el método de “Guardar Como” - estamos guardando justamente “como”:
Es decir que le estamos indicando al software que nos guarde ese archivo en un formato diferente al que viene predeterminado. También es utilizado para cambiar la ubicación del archivo.
Finalizando, para guardar esta gráfica en formato PDF, es decir transformar una gráfica de Excel a un archivo PDF, dentro de listado de formatos escogemos el que dice justamente PDF y hacemos clic en guardar. También podemos seleccionar las opciones tanto de optimizar para publicación en línea e impresión o tamaño mínimo para publicación en línea.
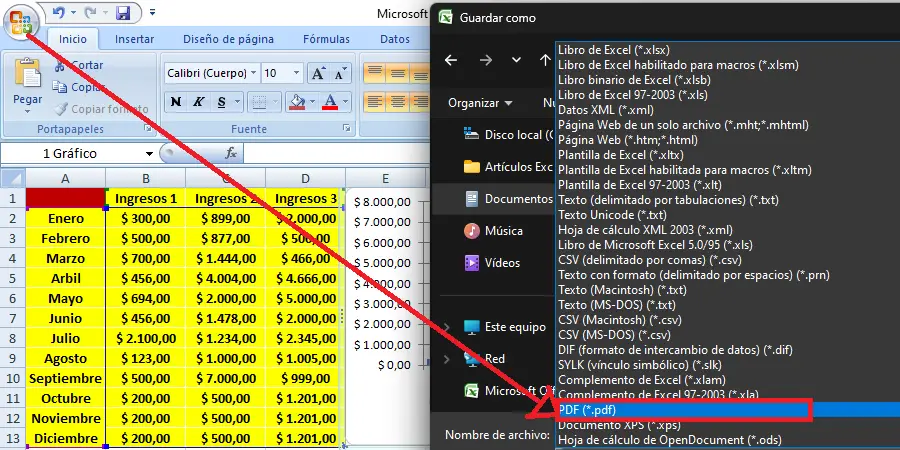
Otra opción que visualizamos es “abrir archivo tras publicación” esto podemos dejarlo como predeterminado ya que no influye a la conversión. Sirve para que el archivo se abra automáticamente al terminar de convertirse en PDF.

Luego si prestamos atención tenemos una opción llamada opciones.
Allí te recomiendo que hagas clic y en el recuadro verificar que figure “Gráfico seleccionado” (Recuerda que estamos convirtiendo un gráfico a PDF)
Ahora sí, con todos los parámetros establecidos hacemos clic en guardar y listo. No olvides de seleccionar una ruta de ubicación la cual recuerdes.
Ahora ese gráfico paso de formar parte de un la hoja de cálculo de Excel a un archivo individual en formato PDF.
Para comprobar el archivo, nos dirigimos hacia la ruta en la cual guardamos el archivo convertido A PDF y lo abrimos.
Notaremos que el mismo se abrirá en la aplicación predeterminada que tengamos para visualizar archivos PDF (un navegador web cómo Chrome, el mismo Adobe Reader, Foxit Reader entre otros etc.).

Recuerda que puedes hacer el mismo proceso, ya sea con una tabla con un rango de celdas o con cualquier elemento que desees visualizar o transformar de XSL a PDF.
Convertir una hoja de cálculo o más de Excel a PDF
Ahora que ya tienes en claro cómo es el método más complejo, convertir una hoja de cálculo o una selección de varias hojas te resultará mucho más simple. Ya que el proceso es el mismo que el anterior.
Por lo tanto seleccionamos las hojas de cálculo las cuales queremos transformar a PDF.
Luego nos dirigimos hacia el botón de Office y clicamos en el. Hacemos clic en “Guardar Cómo” y luego seleccionamos “Más formatos” al igual que el proceso anterior.
Finalizando, elegimos la ruta en la cual queremos que nuestro archivo se guarde y por último elegimos el formato PDF.
Transformar un libro de Excel a PDF.
Por último, te enseñamos a guardar un libro de Excel con todos sus respectivos elementos y hojas de cálculo. Lo cual es muy sencillo, de hecho es similar a los métodos anteriormente mencionados.
Para realizar esto, es decir, convertir un libro de Excel en un archivo PDF directamente nos vamos hacia el botón de Office y seleccionamos “Guardar cómo”. Nuevamente establecemos el formato PDF.
Ahora que ya tienes en claro cómo puedes guardar tanto un elemento como puede ser una tabla o un gráfico o lo que se te ocurra que se encuentre dentro de las herramientas de Excel. Al igual que una hoja de cálculo o varias e incluso un libro entero. Ahora, veamos cómo es posible hacer lo mismo pero desde la web.
Utilizar la página de Adobe para convertir documentos de Excel en archivos PDF.
Recuerda que utilizaremos la página oficial de Adobe, también ten en cuenta que esta conversión de formatos será única. Es decir que solo podremos hacer la conversión de formatos en un archivo independiente. De igual manera la posibilidad de poder convertir un archivo online desde una página web es una herramienta muy útil ya que podría sacarte de algún apuro.
Sin embargo esta herramienta o mejor dicho página web es más bien para archivos con poca información o si tienes una versión de Office anterior a la versión 2007.
Realizar este método es más que sencillo, solo debemos contar con nuestro archivo de Excel, el cual queremos transformar a PDF y abrir el siguiente enlace Excel a PDF - Adobe Oficial.
Una vez allí como puedes ver en la captura teníamos dos opciones.

La primera es arrastrar directamente el archivo para que se transforme a PDF. La segunda es abrirlo desde el navegador, cualquiera de las dos es válida ya que hacen lo mismo.
Por lo tanto y para finalizar seleccionamos nuestro archivo de Excel y los subimos a la web de Adobe.
En cuestión de segundos tendremos nuestro archivo disponible para descargarlo gratuitamente.
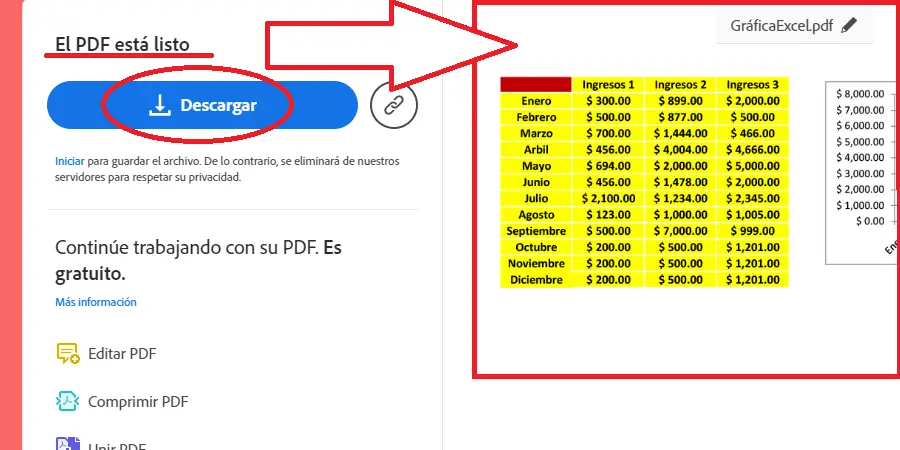
Si lo abrimos, podemos ver que no se visualiza correctamente por lo que reiteramos que es mejor hacerlo desde el propio Excel.

Sin embargo, si los datos son pocos, esta herramienta puede servirte.
Ten en cuenta que esta es la página oficial de Adobe Reader, el programa nativo de los archivos PDF.
Puedes explorar otras opciones si lo deseas.
Sin embargo te recomendamos utilizar esta web de confianza ya que es la página oficial de Adobe.
¿Quieres aprender más sobre el uso de Microsoft Excel?

Cómo cambiar de minúsculas a mayúsculas en Excel

¿Cómo fijar una celda en Excel?

¿Cómo sacar el porcentaje en excel?
Más en tuplantillaexcel.com
¡Haz clic para puntuar esta entrada!
(Votos: 0 Promedio: 0)



