
Cómo Hacer un Diagrama de Pareto en Excel
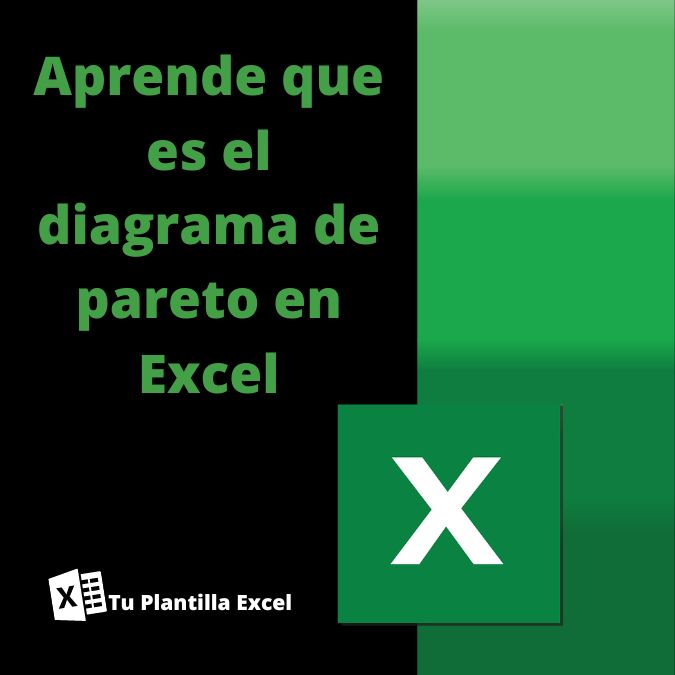
Los diagramas de Pareto son herramientas visuales utilizadas para identificar las causas principales que contribuyen a un problema o conjunto de problemas. Estos diagramas se basan en el principio de Pareto, también conocido como la regla 80/20, que establece que aproximadamente el 80% de los efectos provienen del 20% de las causas.
En Excel, puedes crear un diagrama de Pareto para analizar y priorizar los problemas o factores más significativos en tus datos. Aquí te explicaremos cómo hacerlo paso a paso.
¿Qué es un Diagrama de Pareto en Excel?
Un diagrama de Pareto es una representación gráfica que muestra las causas más significativas de un problema en orden descendente, lo que permite identificar las causas principales que deben abordarse. En Excel, puedes utilizar un gráfico de barras para crear este diagrama, donde las barras representan las causas y se ordenan de mayor a menor según su impacto.
¿Para qué sirve un Diagrama de Pareto?
El diagrama de Pareto es una herramienta valiosa en la toma de decisiones, ya que te permite focalizar tus esfuerzos en las causas más importantes de un problema. Al identificar y abordar estas causas principales, puedes lograr mejoras significativas en la eficiencia y calidad de tus procesos. Además, este diagrama ayuda a visualizar la distribución de los problemas y a comunicar de manera efectiva a equipos y partes interesadas.
Ventajas del Diagrama de Pareto
- Priorización Efectiva: El diagrama de Pareto te ayuda a identificar las causas principales para que puedas abordarlas en primer lugar, maximizando tu impacto.
- Toma de Decisiones Fundamentadas: Al tener una representación visual de los datos, las decisiones se basan en información objetiva.
- Comunicación Clara: El diagrama es fácil de entender y comunicar, lo que facilita la colaboración y la presentación de hallazgos.
Desventaja del Diagrama de Pareto
- Simplificación de Causas Menores: El diagrama se centra en las causas principales, lo que podría llevar a pasar por alto factores menos significativos pero aún relevantes.
Pasos para realizar un Diagrama de Pareto en Excel
Primero de todo, debes preparar tus datos y organizarlos en una hoja de cálculo de Excel. Puedes crear una columna para las categorías (causas) y otra para las frecuencias (número de veces que ocurre cada causa). Si no sabes cómo crear una columna en Excel, lee este artículo para aprenderlo rápidamente. Continuando con la explicación, te recomendamos ordenar tus datos en orden descendente según las frecuencias.
También debes calcular los porcentajes acumulados cada causa. Simplemente, divide la frecuencia acumulada entre la suma total de frecuencias y multiplica por 100.
Ahora tienes que insertar el gráfico en sí. Para lograr esto, selecciona los datos de las categorías y los porcentajes acumulados y ve a la pestaña "Insertar". Aquí tendrás que escoger un gráfico de columnas agrupadas.
A su vez, también tienes que agregar una línea de porcentaje acumulado. Por ende, haz clic derecho en las barras del gráfico, elige "Cambiar tipo de gráfico" y selecciona un gráfico de líneas. Esto creará una línea que representa los porcentajes acumulados. Por último puedes personalizar el gráfico con títulos, etiquetas y otros elementos para hacer el gráfico más claro y comprensible.
Ejemplos de Diagrama de Pareto
A continuación, te presentamos algunos ejemplos de situaciones en las que podrías utilizar un diagrama de Pareto en Excel:
- Análisis de problemas en un proceso de producción.
- Identificación de las causas más comunes de errores en un software.
- Evaluación de las principales razones de insatisfacción de los clientes.
Crear un diagrama de Pareto en Excel es una habilidad valiosa para el análisis de datos y la mejora continua. Te permite tomar decisiones informadas y resolver problemas de manera efectiva al identificar las áreas clave en las que concentrar tus esfuerzos.
¡No dudes en seguir leyendo nuestros artículos! Puedes aplicar tus conocimientos a nuestras plantillas personalizadas para lograr que tu proyecto en Excel sea como el de un profesional.
Más en tuplantillaexcel.com
¡Haz clic para puntuar esta entrada!
(Votos: 0 Promedio: 0)


