
Cómo hacer un gráfico en Microsoft Excel

En este artículo aprenderás a realizar un gráfico en Microsoft Excel, la cual es una herramienta muy útil para organizar datos visualmente en una hoja de datos. En otras palabras, mediante Excel podemos visualizar un conjunto de datos de una tabla, por decir un ejemplo, en un gráfico.
Por eso mismo, Excel ofrece en sus versiones varios gráficos para que el usuario utilice el que más se adapte a lo que quiera a hacer. Por suerte, Excel tiene a disposición un amplio catalogo de gráficos.
Para enseñarte a cómo hacer un gráfico en Excel debes de tener mínimamente una hoja de cálculo con algunos datos insertados.
Por lo tanto, puedes insertar tus propios datos o seguir la ejemplificación utilizada en el artículo. A decir vedad, el procedimiento para crear un gráfico en Excel es muy sencillo. Ya que haremos un gráfico de Excel básico.
Crear un gráfico en Excel paso a paso.
Consideramos que cualquier usuario es capaz de crear una gráfica siguiendo con los pasos que indicaremos a continuación. Sin embargo, si eres nuevo en Excel te recomendamos leer los conceptos más básicos de este programa en las entradas de nuestro blog dedicadas a usuarios con 0 experiencia en Excel.
En primer lugar abrimos un nuevo Libro Blanco en Microsoft Excel (no importa la edición) en este caso usaremos Excel 2007.
En segundo lugar armamos una tabla, en este caso lo que haremos será una tabla en donde especificaremos tres fuentes de ingreso con sus respectivos ingresos en los 12 meses del año:
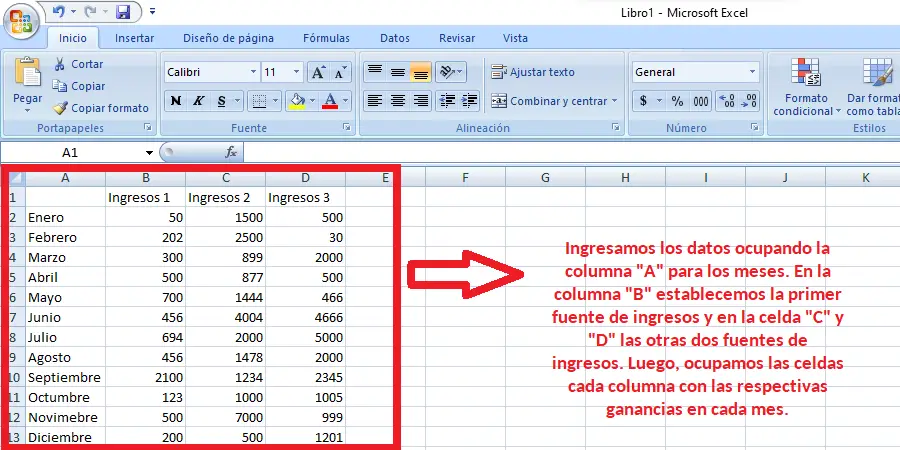
Luego completamos la tabla agregando los valores en las celdas que corresponden a cada mes y listo. Ya tenemos nuestros datos.
Ahora, con nuestra información organizada lo único que nos queda por hacer es mostrar la información de esta tabla en un gráfico.
Para esto, hay que crear un gráfico y se hace de la siguiente manera:
Primero seleccionamos todas las celdas que ocupan nuestra tabla y nos dirigimos a la sección “Insertar”.
Luego en el apartado de Gráficos, usaremos un gráfico de barras para mostrar los datos de esa tabla en un gráfico de ese estilo.
Vale la pena aclarar que en la tabla de datos no hay que ocupar ningún MES en ningún encabezado.
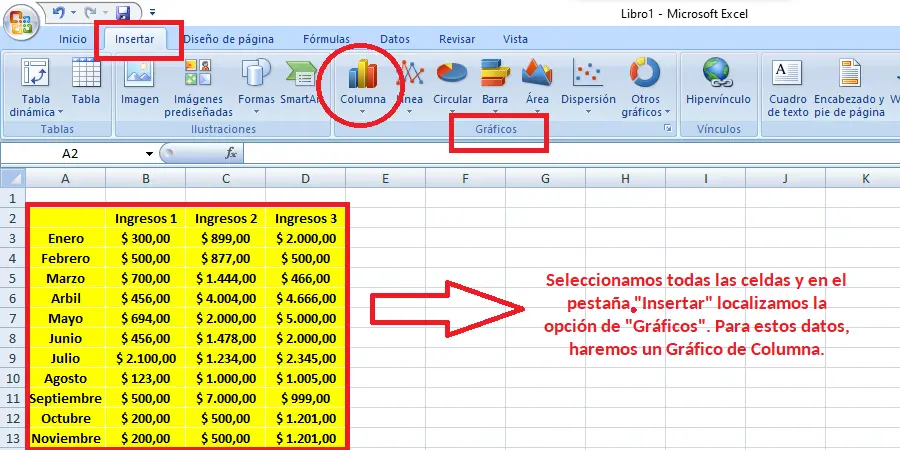
Por último hacemos clic en “Columna” y seleccionamos “Columna en 2D – Columna Agrupada”.
Ahora notaremos cómo Microsoft Excel realizó el siguiente gráfico teniendo en cuenta los datos de la tabla. Ten en cuenta que no modificamos nada, solo seleccionamos los datos e insertamos el gráfico:
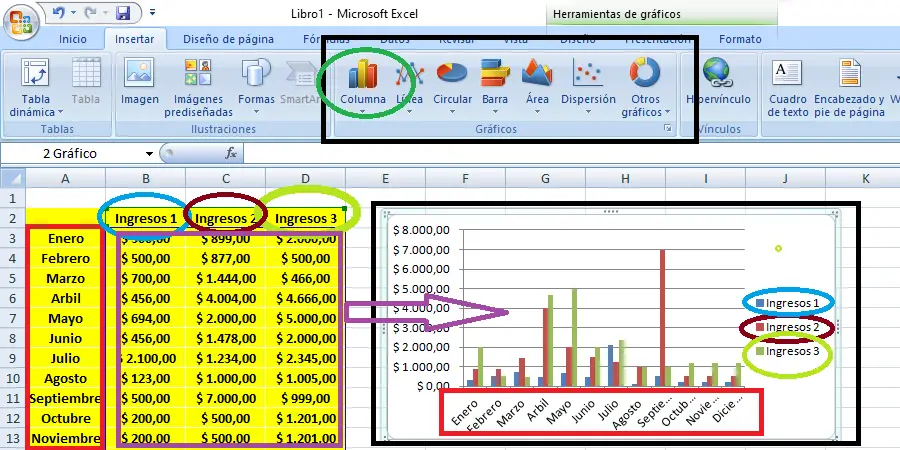
Como puedes ver Excel nos arrojo un gráfico en donde podemos visualizar, en este ejemplo los datos en un gráfico de Columnas. Si prestas atención a la sección “Gráficos” notarás que existen muchos. Como mencionábamos anteriormente esta herramienta es muy poderosa ya que por ejemplo, es posible crear un gráfico de dispersión para representar una regresión lineal. Otros gráficos muy útiles de Excel son los de cotización y los gráficos de Anillo.
Felicitaciones, aprendiste a crear un gráfico en Excel y también la importancia de los mismos como la existencia de los diversos tipos que existen. Te recomendamos probar los gráficos de Excel para que te des una idea que es lo que intenta representar cada uno.
¿Quieres aprender más sobre el uso de microsoft excel?

Cómo cambiar de minúsculas a mayúsculas en Excel

¿Cómo fijar una celda en Excel?

¿Cómo sacar el porcentaje en excel?
Más en tuplantillaexcel.com
¡Haz clic para puntuar esta entrada!
(Votos: 1 Promedio: 5)



