
¿Cómo hacer un buscador en Excel?

En este artículo aprenderás cómo hacer un buscador inteligente en Excel. Esta función te servirá de mucho para realizar búsquedas concretas en grandes bases de datos por decir un ejemplo. Además de definir objetivos.
En cuanto a la complejidad, podrás crear un buscador en Excel sin algún conocimiento previo. De todas formas, recomendamos tener un mínimo conocimiento (Ver curso básico de excel)
En nuestro blog, puedes encontrar artículos para usuarios básicos de Excel. Si es tu caso, te serán de gran ayuda y obtendrás un conocimiento previo recomendado para crear el buscador.
Este buscador puedes usarlos para servicios o productos y tener un mayor control de lo que necesites. Sin más preámbulos, veamos cómo hacer un buscador en Microsoft Excel:
¿Cómo crear un buscador de datos en Excel paso a paso?
Lo primero que debes hacer par aprender a como hacer un buscador en Excel es abrir el programa Microsoft Excel y seleccionar “Nuevo Libro en Blanco”. Ya que aquí será la hoja donde trabajarás.
Antes de crear el buscador, es necesario mínimamente tener una serie de datos en nuestra hoja de cálculo para poder filtrar. Por ende vamos a proceder a crear la siguiente tabla de datos en base a los criterios que hemos escogidos:
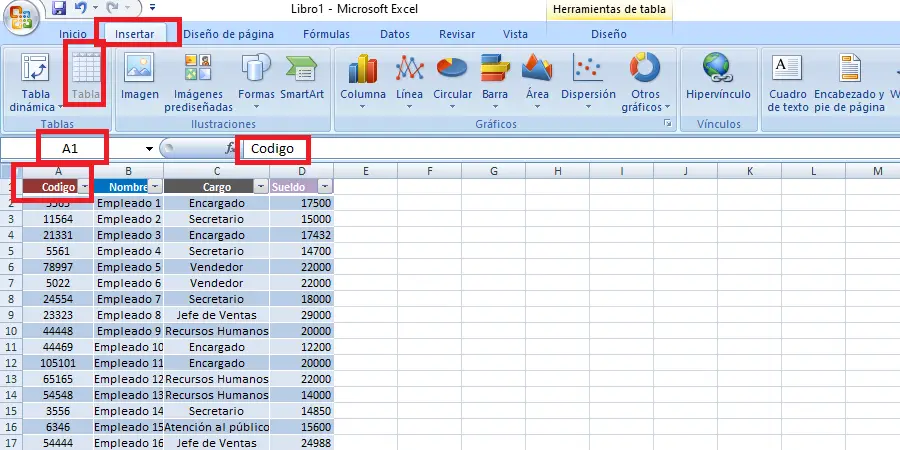
Como se muestra en la captura, en primer lugar creamos una tabla utilizando cuatro columnas (A, B, C, y D). En cada encabezado de cada columna asignamos un código, nombre, cargo y sueldo(Esta linea serán nuestros filtros). Básicamente es una tabla sencilla sobre empleados de una empresa. Puedes utilizar productos y precios si quieres.
Recuerda que para crear la tabla debes seleccionar la celda A1 y luego dirigirte a la pestaña insertar – Tabla. Si quieres saber cómo realizar una tabla, te invitamos a leer nuestro artículo en donde te lo aprenderás en 5 minutos.
Por otro lado, también puedes crear la tabla con los datos que tú quieras siempre ya sean números o textos y cuando siga con la estructura filas y columnas que mencionamos en este artículo.
Ahora que tienes una tabla con la información de los empleados de una empresa (En el caso que sigas el ejemplo), veamos cómo crear un buscador en excel para esos datos específicos.
Para realizar esto debemos utilizar una fórmula mediante la función “Buscar”. La herramienta “Buscar” en Excel es la que justamente nos permitirá realizar el buscador.
Utilizar la función Buscar para hacer un buscador de excel
En este caso, lo haremos simple para que puedas comprender la operación y crear el buscador que más se adapte a tu base o tabla de datos aunque existes otras opciones.
En este buscador solo ocuparemos dos columnas, en ese ejemplo daremos uso a las columnas H e I. Luego, en la fila 2 (celda H2) escribe Código y en la celda de al lado (I2) escribe “SUELDO”.
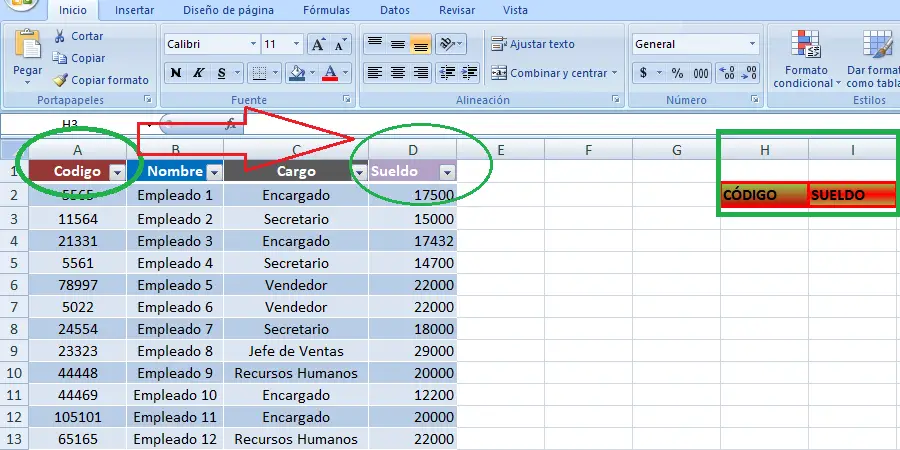
Si quieres puedes darle un poco de estilo con bordes y relleno a tus celdas si la encuentra poco atractiva.
Ahora lo que falta hacer es insertar la función o funciones necesaria para que mediante el número de código podamos buscar el valor de sueldo. Es decir, que haremos un buscador para saber cuánto ganan los empleados de una empresa, mediante su código.
Obviamente que es posible crear un buscador incluyendo muchas más columnas, sin embargo es un poco más avanzado y te puede causar algún problema. La idea es que entiendas cómo es el proceso, por eso simplemente en este ejemplo usamos los datos de dos columnas. (Código y Sueldo).
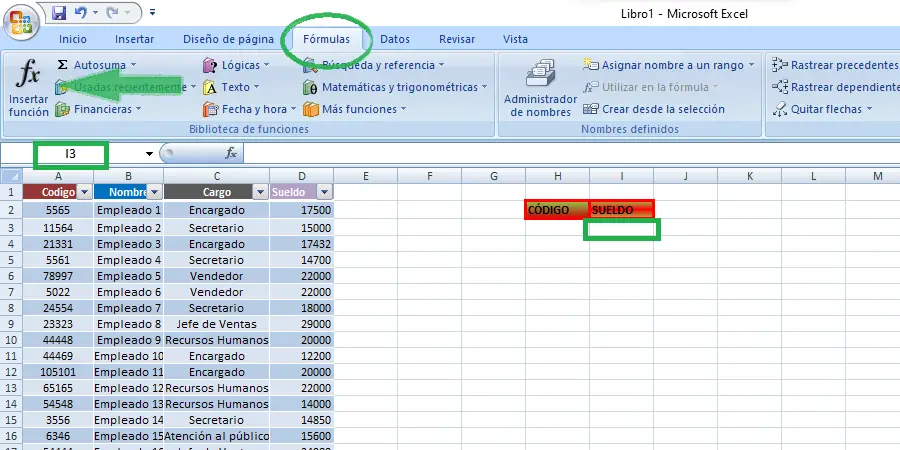
Para esto ubícate en la celda I3 ya que será allí donde queremos que figure el valor del sueldo al introducir el código. Luego dirígete a la pestaña de Fórmulas y haz clic en”Insertar Función”.
Aquí daremos uso a la función “BUSCAR”:
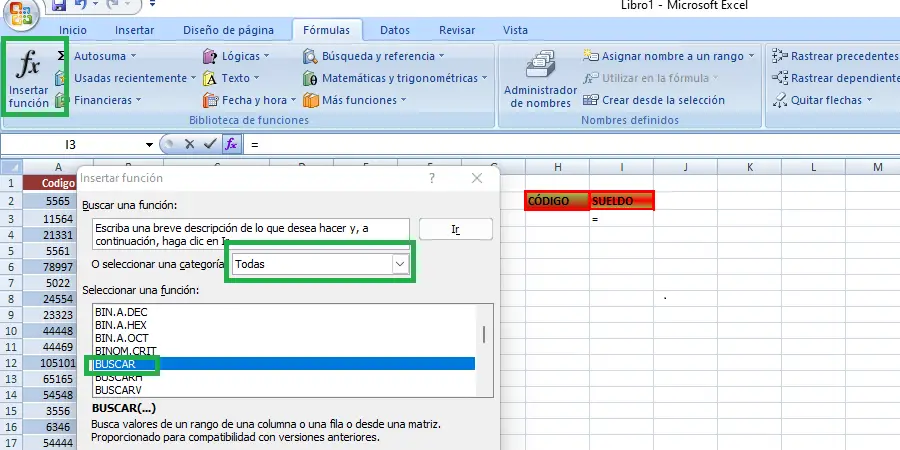
Si notas que la función no está en el listado, establece de “Todas” en la opción “Seleccionar una categoría” y te aparecerá, de esta manera también funciona.
Selecciona la función y haz clic en “ACEPTAR” en el cuadro que te aparece.
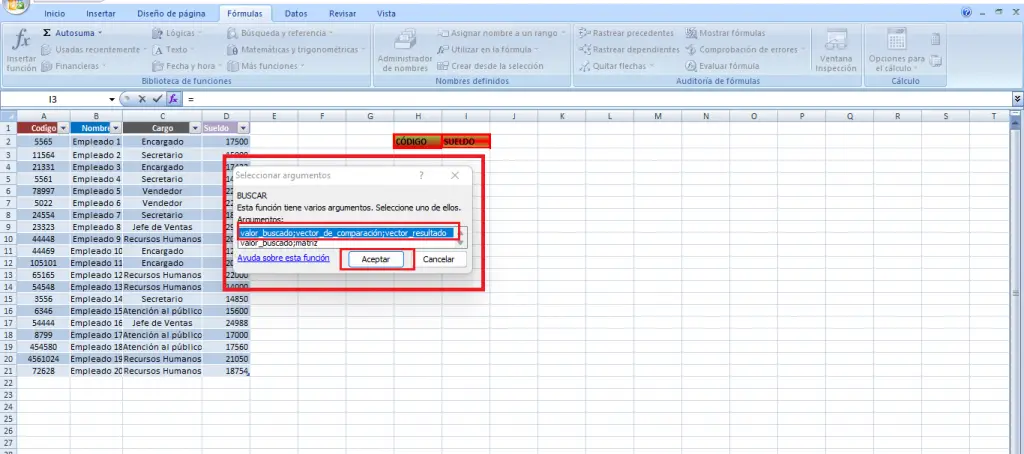
En este recuadro selecciona la primera opción:
“valor_buscado;vector_de_comparación;vector_resultado”
Paso siguiente haz clic en “ACEPTAR” para establecer los argumentos con los cuales crearemos el buscador:
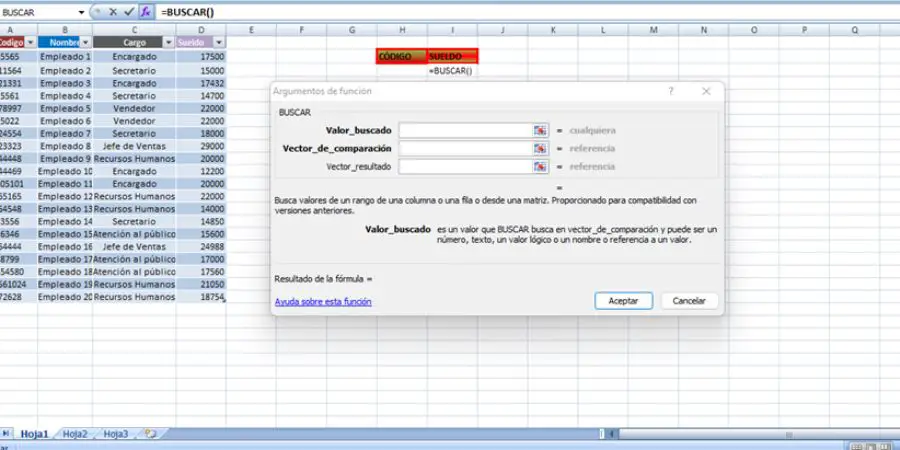
Como puedes ver en la captura, tenemos tres elementos que completar para crear el buscador:
Valor_buscado: En este campo debemos establecer la celda en donde introduciremos nuestras búsquedas, en este caso será la celda H3. La cual hace referencia a la celda debajo del encabezado Código.
Si recuerdas lo que queremos hacer, es que nuestro buscador nos muestre el salario en base al código de empleado introducido.
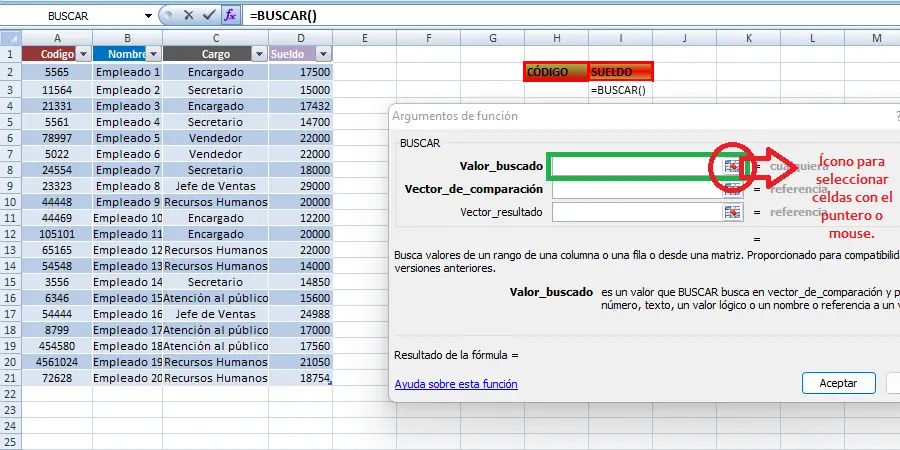
Vector de comparación: Aquí tenemos que seleccionar el rango de celdas en el cual se encuentran los valores (códigos) que necesitamos. Por ende, selecciona la herramienta de selección y luego selecciona toda columna “CÓDIGO” (sin el encabezado, solo los números).
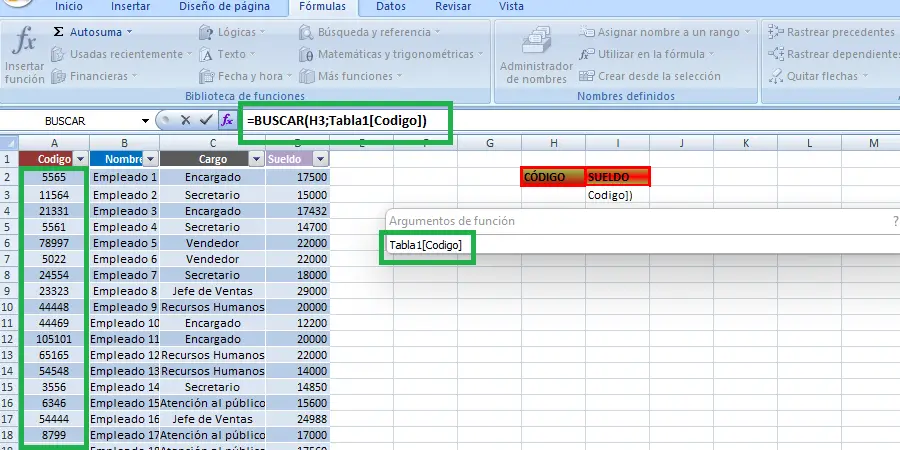
Vector resultado: En este otro campo debemos indicar que resultado nos mostrará nuestro buscador al insertar el número de código. Por lo tanto, mediante la herramienta de selección de celdas, selecciona todos los datos de la columna D (Sueldos).
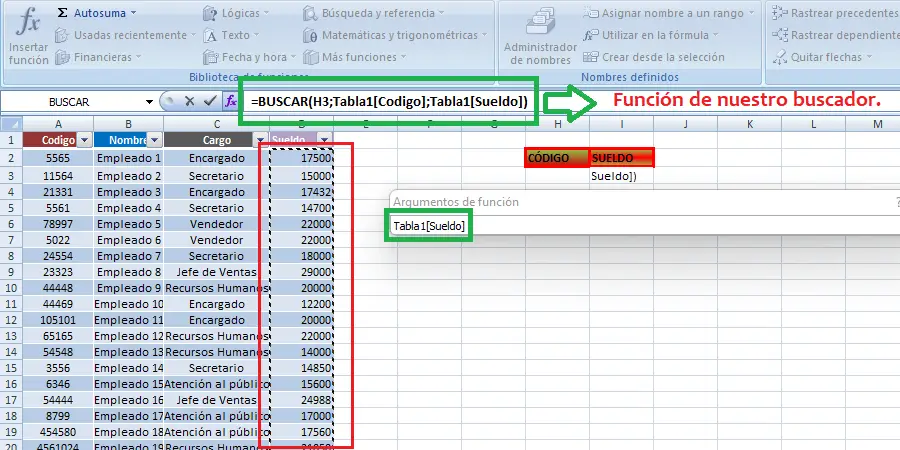
Por último con todos nuestros campos completos hacemos clic en “ACEPTAR”:
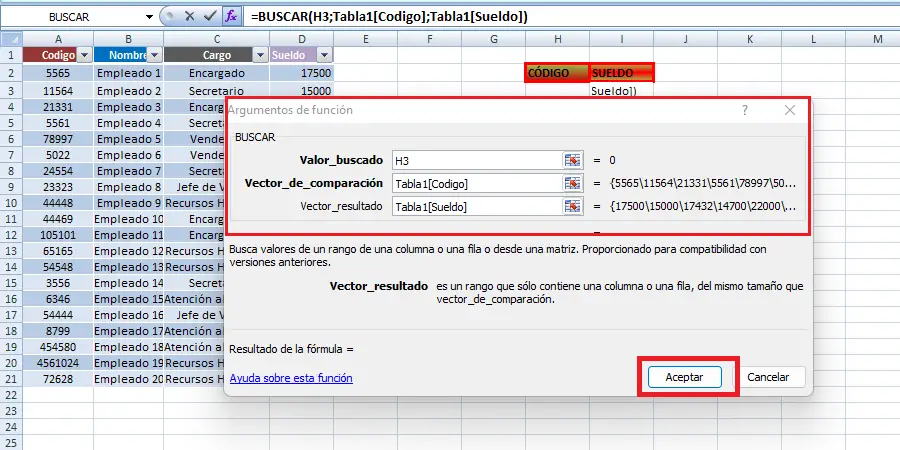
Podrás notar que tu buscador quedó de la siguiente manera:
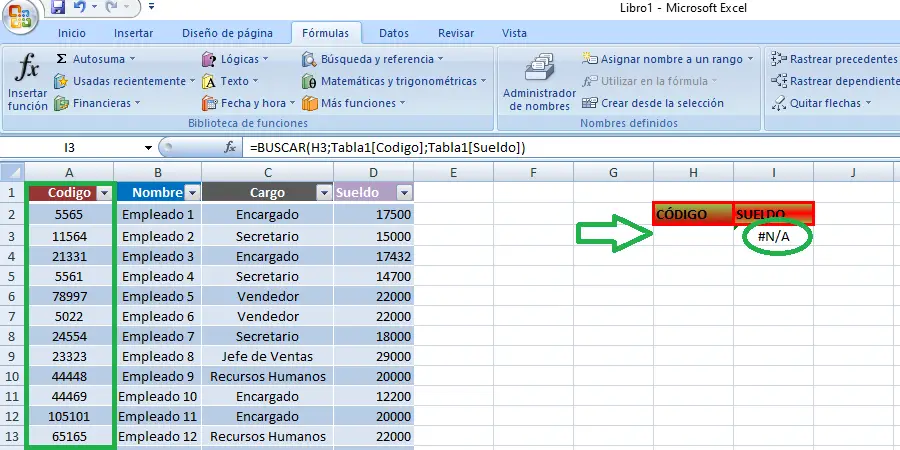
No te preocupes no hay ningún error, esto se debe a que no introducimos ningún código aún. Por ende, Excel no muestra ningún resultado.
Ahora que tenemos nuestro buscador realizado, introduciremos algún código para ver su sueldo:
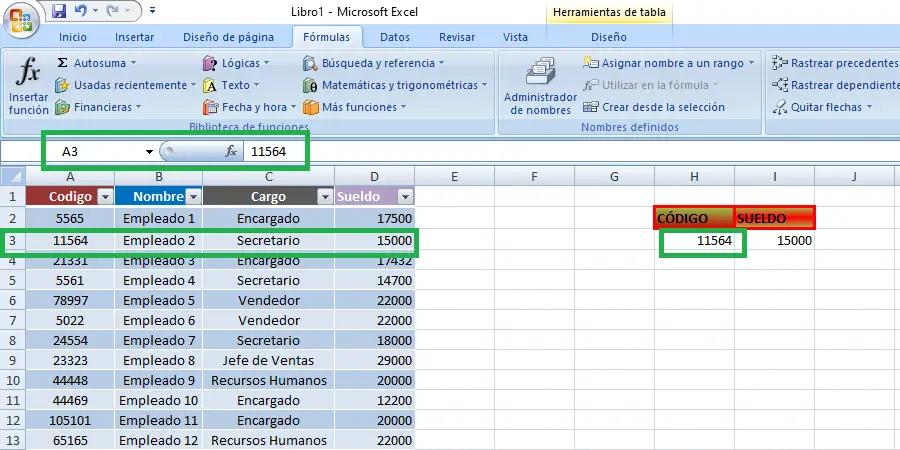
Observa que al insertar el código 11564, el cual hace referencia a la celda A3 nos muestra la lista con el sueldo de (en este caso, del Empleado 2) 15000.
Listo, ahora tenemos nuestro buscador totalmente operativo en Microsoft Excel. Así que ya aprendiste a como hacer un buscador en Excel por nombre ya solo queda practicar.
¿Quieres aprender más sobre el uso de microsoft excel?

Cómo cambiar de minúsculas a mayúsculas en Excel

¿Cómo fijar una celda en Excel?

¿Cómo sacar el porcentaje en excel?
Más en tuplantillaexcel.com
¡Haz clic para puntuar esta entrada!
(Votos: 1 Promedio: 5)



