
¿Cómo recuperar archivos no guardados en Excel?

En muchas ocasiones solemos perder archivos de Excel en nuestro dispositivo. Esto puede ser debido a diversos factores, desde un apagón de luz, un fallo en el sistema operativo o simplemente el hecho de olvidarse de guardar el archivo en sí.
Sea cual sea el motivo, la idea de este artículo es explicarte cómo recuperar un archivo Excel no guardado. Estaremos viendo varías opciones, por lo que se supone que alguna de ellas resolverá el problema y puedas recuperar un archivo perdido de Excel.
Una aclaración muy importante es que antes de repasar las opciones para recuperar un Excel no guardados es que debes de tener en cuenta lo siguiente:
Los métodos pueden ser un poco diferentes dependiendo de la versión de Windows (sistema operativo que utilices) cómo también la versión de Office (Excel) que tengas instalado en Windows. De igual manera, solo cambian algunos aspectos visuales y de interfaz. Tanto en el sistema cómo en Excel.
Dejando eso en claro, veamos cuales son los métodos para recuperar un archivo de Excel eliminado.
Recuperar un Excel no guardado mediante el guardado automático.
Por suerte, Excel guarda nuestro trabajo automáticamente mientras estamos trabajando en el mismo. Esta función de guardado automático puede servirnos para encontrar un archivo específico, el cual no hayamos guardado correctamente. Sin embargo, Excel lo hizo por nosotros.
Además, podemos establecer la frecuencia en cual queremos que nuestro trabajo se guarde. De igual manera la opción pre-establecida de guardado automático es de 10 minutos. Nosotros podemos, por ejemplo cambiarlo a 2 minutos. De esa forma, aseguramos más nuestro trabajo y prevenimos perder un archivo de Excel mientras estamos trabajando en el.
Para acceder a este menú simplemente debemos dirigirnos a la sección “Opciones de Excel”.
Podemos hacerlo desde casi todas las versiones de Excel desde el “Botón de Excel” y “Opciones de Excel”. Aunque existen otros métodos, por ejemplo:
En Excel 2007 puedes acceder desde el ícono desplegable que se encuentra a la izquierda del ícono de “Guardar”. Haz clic en el ícono y selecciona “Más comandos”.
De esta manera puedes acceder rápidamente al menú de opciones en Excel.
Una vez en este menú tenemos que dirigirnos a la sección “Guardar”:
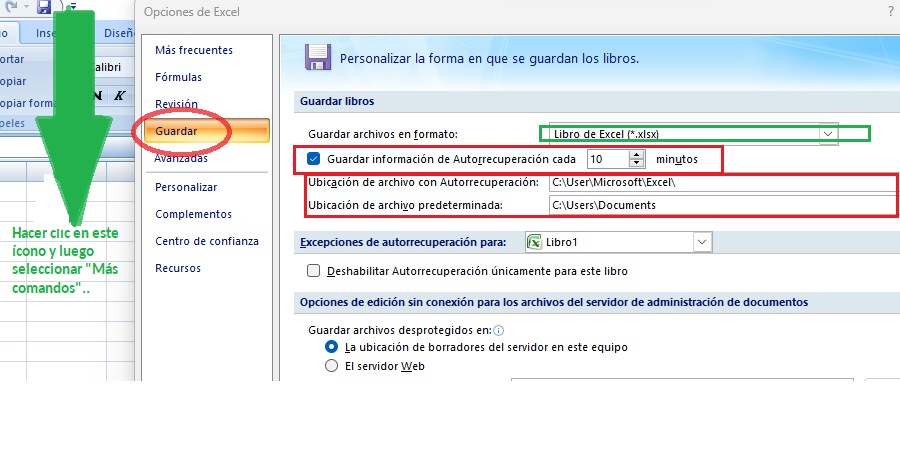
En este apartado, podemos, en primer lugar tener acceso a la ubicación de los archivos no guardados de Excel. Cómo puedes ver en la captura “Ubicación de archivo con Autorrecuperación” y “Ubicación de archivo predeterminada – son las rutas exactas de la carpeta en la cual quizás encontremos nuestro archivo.
Recuerda copiar ambas rutas y buscar en el explorador de archivos de Windows 7, 10 u 11 el archivo que buscabas, pues es probable que se encuentre en alguna de esas dos ubicaciones.
La opción marcada en color verde hace referencia a la extensión en la cual quieres que se guarden los archivos de Excel. Esta opción puede servirte para enviar archivos a usuarios que utilicen algún software similar a Excel cómo Math de LibreOficce u OpenOffice, Hojas de cálculo de Google y demás. Si eres nuevo en Excel, deja esa opción tal cual está.
Por último, en la opción de Autorrecuperación podemos establecer la cantidad de minutos. Esto depende de cada usuario, pero es posible establecer 1 o 2 minutos (reiteramos) para obtener una seguridad bastante robusta de Autorrecuperación.
Buscar Libros de Excel no guardados.
En las versiones de Excel 2016 en adelante es posible acceder a una función que nos permitirá localizar libros de Excel que no hayamos guardado por algún motivo u otro. Acceder a esta función es tan simple cómo abrir un nuevo libro en blanco y luego seleccionar la opción “Archivo”.
Luego hay que dirigirse al apartado “Información” y “por último hacer clic en “Administrar Libro” y “Recuperar libros no guardados”.
Finalmente, en la carpeta que abrirá Excel intenta localizar el Libro en donde pueda llegar a estar la hoja de cálculo que estés buscando.
Buscar archivos perdidos de Excel en Windows.
Cómo última opción, dado el caso que nada de lo anterior funcione existe otro método para recuperar archivo no guardado de Excel. Este método funciona tanto en Windows 7, Windows 10 y Windows 11. También funciona en otros sistemas operativos, sin embargo debes saber cómo acceder a los archivos temporales. Pues, allí es el último recurso en donde puede llegar a estar un archivo perdido de Excel.
Para buscar en la caché de Windows solo debemos acceder a la ruta adecuada en la cual se encuentran los archivos temporales.
En cualquier versión de Windows debemos presionar la tecla Windows más la tecla R. De esta forma abrimos la herramienta de Windows “Ejecutar”. Allí escribimos el siguiente comando:
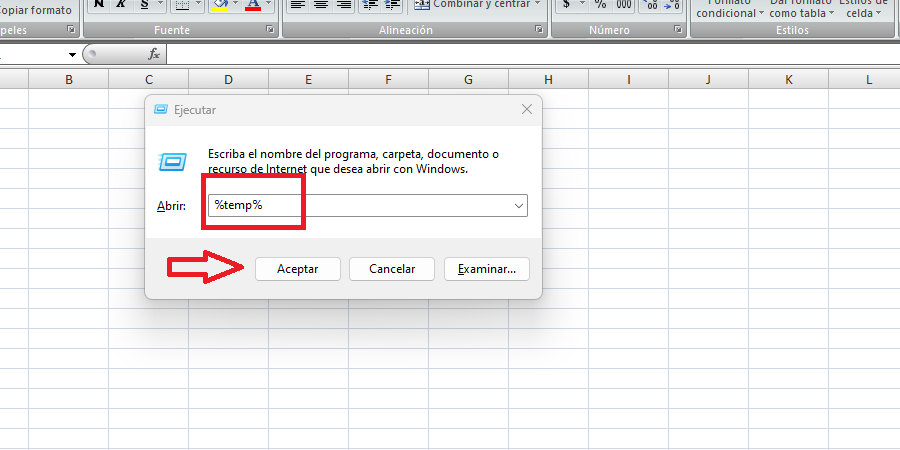
%temp%
Por último, hacemos clic en “Aceptar”.
Paso siguiente, se abrirá una carpeta con todos los archivos temporales, si tienes paciencia puedes ir buscando uno por uno e intentar restaurarlo.
¿Utilizas OneDrive? Quizás tú archivo este en la nube y no lo sabes.
Para culminar con este artículo, recuerda que si utilizas OneDrive y tu cuenta está vinculada en la nube con los servicios de Office / Microsoft 365 es más que probable que tu archivo perdido esté en tu cuenta de Microsoft. En las versiones más recientes de Excel puedes verificar si tienes tu cuenta de OneDrive vinculada en la sección “Servicios Conectados”.
Saber como recuperar un archivo que no guarde en excel en diversas versiones de Excel es un conocimiento muy útil. Pues, a veces se pierden archivos importantes y que mejor que saber cómo recuperarlos.
¿Quieres aprender más sobre el uso de microsoft excel?

Cómo cambiar de minúsculas a mayúsculas en Excel

¿Cómo fijar una celda en Excel?

¿Cómo sacar el porcentaje en excel?
Más en tuplantillaexcel.com
¡Haz clic para puntuar esta entrada!
(Votos: 1 Promedio: 5)



