
¿Cómo usar la función Si en Excel?

Dentro de todo el abanico de funciones que el programa Microsoft Excel incluye hoy aprenderás a utilizar una función muy práctica. Se trata de la función “SI” la cual es una función condicionante o función de condición.
=SI(G3>=$H$2; "Clasificado"; "Eliminado")
Si eres nuevo utilizando Excel y has leído nuestros artículos anteriores, no te será complicado entender la función “SI”.
Si aún no has leído nuestros artículos en donde te enseñamos las operaciones más básicas y Excel desde 0, te recomendamos hacerlo en este mismo momento. De todas formas, en este artículo utilizaremos una ejemplificación no muy avanzada, para que entiendas la función SI y su lógica.
Para saber cómo utilizar la función SI en Excel es recomendable tener una hoja de cálculo abierta con algunos datos. Puedes descargarte alguna plantilla básica de nuestro sitio web ya que no ocuparemos muchas celdas debido a que los datos no serán muchos.
También puedes hacerlo manualmente. Si leíste nuestros artículos sobre cómo crear una tabla en Excel podrás hacerlo rápidamente.
¿Qué es la función condicional en Excel?
La función SI es una “función condicionante” cómo mencionábamos anteriormente, por lo tanto veamos de qué se trata esto.
En primer lugar se establece una condición lógica, como por ejemplo una operación matemática. Luego, lo que hace la función SI es comprobar o evaluar si esa condición se cumple o no se cumple para luego arrojar un resultado u otro dependiendo de los valores que hayamos establecido.
El equipo de Microsoft recomienda utilizar solo dos valores. Podemos notar esto, seleccionando el ícono de “Insertar Función” (Mayús + F3) y luego seleccionar la función SÍ:
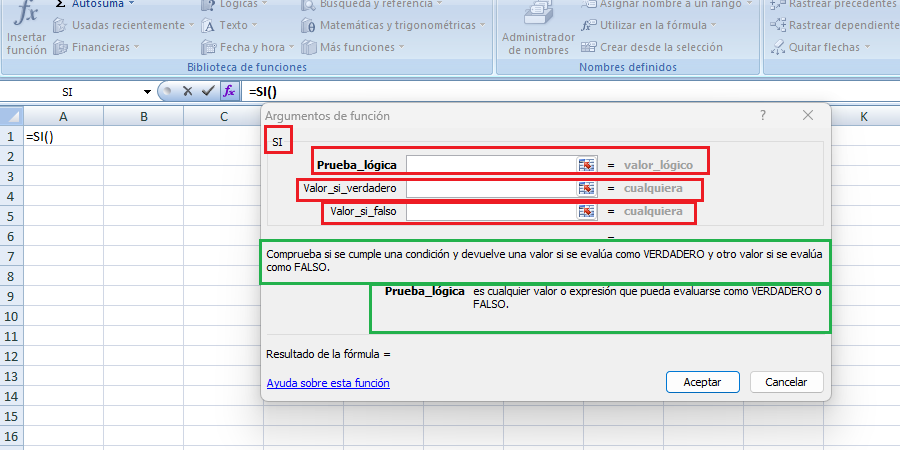
Como puedes ver, tenemos un casillero para seleccionar la operación o prueba lógica.
Y debajo tenemos dos casilleros más para establecer dos valores, cómo justamente mencionábamos. Por otro lado, te comentamos que desde este cuadro de diálogo puedes establecer los argumentos y Excel se ocupará de armar la fórmula.
Sin embargo, ahora que has comprendido lo que hace la función SI veamos cual es su fórmula correcta para escribirla manualmente. Comprendiendo la sintaxis de la fórmula, te será más simple usar la función SI.
Como utilizar la fórmula SI de excel correctamente:
Hasta aquí ya tienes en claro qué es la función SI y para qué sirve en Excel. Probablemente habrás notado que esta función varía dependiendo de las necesidades que tenga el usuario. Pues la función SI puede ser aplicada en casos casi infinitos.
Por eso mismo te explicaremos cómo realizar la fórmula SI correctamente tomando un ejemplo como referencia.
En este artículo utilizaremos el siguiente ejemplo:
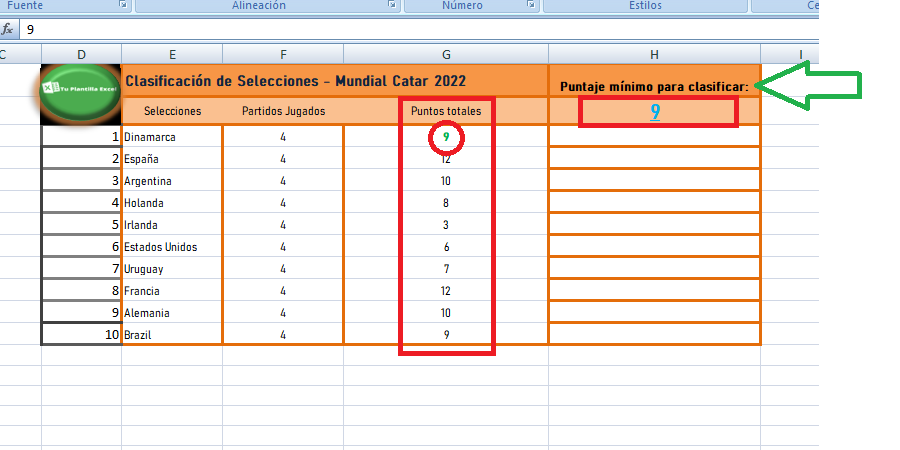
Como puedes ver es una tabla de datos en donde queremos saber qué selección de fútbol clasificará al mundial. El condicionante o prueba lógica en este caso será la cantidad de puntos necesarios para clasificar.
En este caso, es el valor 9, por ende si una selección tiene el valor de 9 (o más) clasificará, caso contrario no lo hará.
Por eso mismo, de la tabla las únicas columnas que utilizaremos serán la G y la H.
Siguiendo con el ejemplo, si queremos saber si Dinamarca clasifico o no clasifico al mundial deberíamos de utilizar la fórmula SI de la siguiente manera:
=SI(G3>=H2 ; "Clasificado"; "Eliminado")
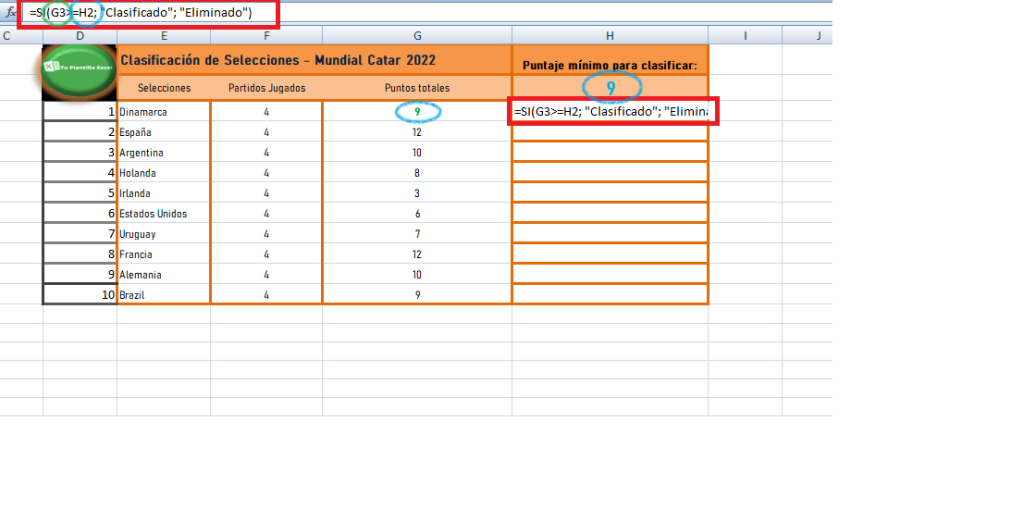
Mediante esta fórmula estamos justamente indicándole a Excel que nos diga que si la celda G3 la cual hace referencia al valor “9” es mayor o igual a la celda H2 (9 - valor necesario para clasificar) Luego de insertar la función, seleccionamos ENTER y sabremos si la selección clasificará o no. Arrojando cómo valor “Clasificado” o “Eliminado”.
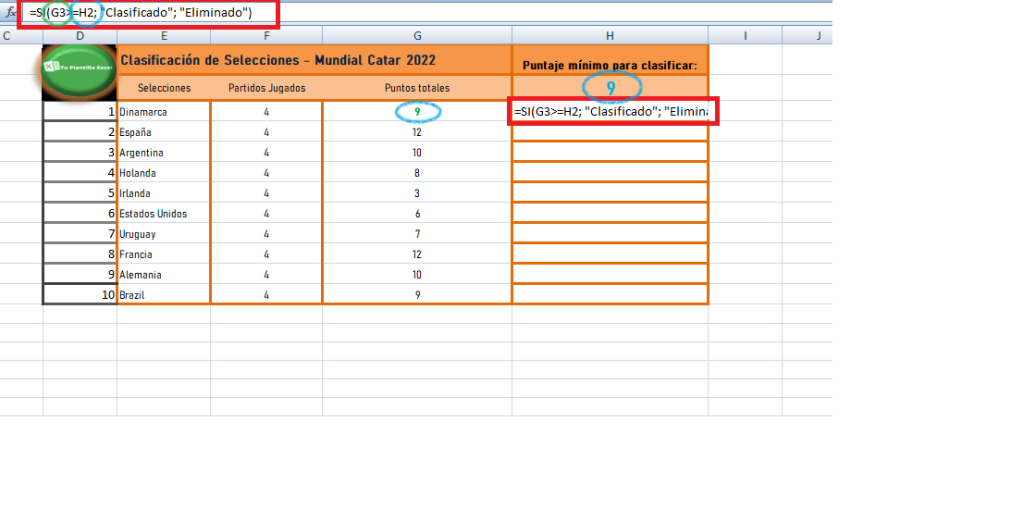
Obviamente en este caso el resultado será “Clasificado”, veámoslo:
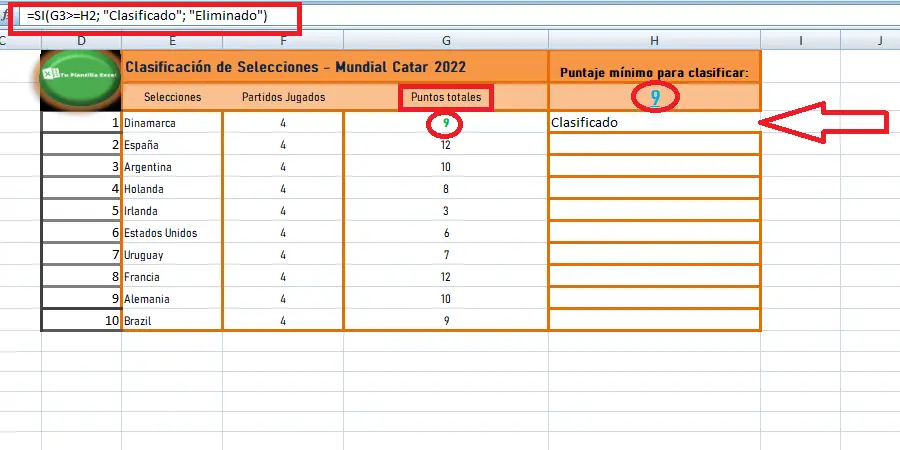
Felicitaciones, aprendiste a cómo usar la función SI en el día de hoy. De igual manera terminaremos este artículo dándote un consejo que te ayudará y simplificará mucho las cosas a la hora de utilizar la función SI.
Si prestas atención al intentar desplegar las celdas de los resultados hacia abajo para que Excel nos calcule automáticamente nuestra función podremos ver que los datos no coinciden:
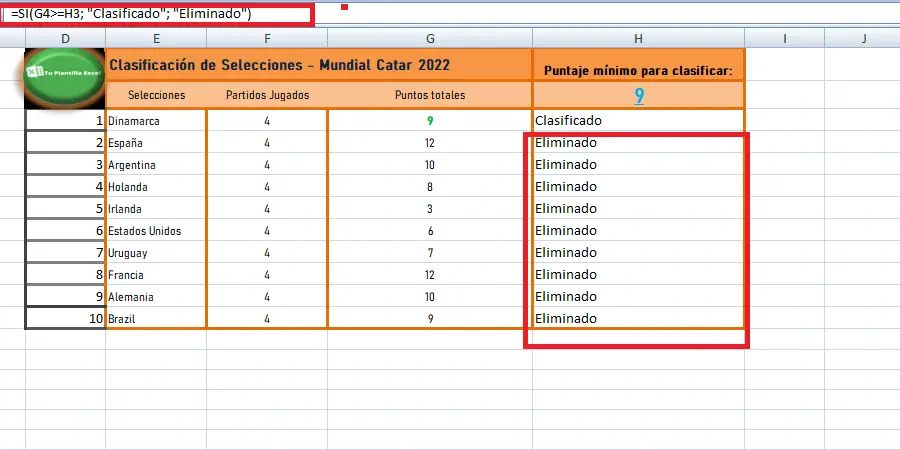
Esto se puede solucionar muy fácilmente, mediante la herramienta “Fijar Celda en Excel”.
Ten en cuenta que esto lo hará un poco más complejo, por lo tanto si no sabes cómo fijar una celda, lee nuestro artículo en donde te decimos cómo hacerlo en 5 minutos.
Finalizando, si queremos desplazar celdas hacia abajo y que Excel respete nuestra función debemos de fijar la celda H2 (en este ejemplo) a nuestra fórmula. Es decir, el valor de 9.
Hacerlo es muy simple, para fijar una celda solo hay que dirigirse a la barra formulas con la celda correspondiente a donde irá la función “SI” seleccionada. (H3 en este caso) y utilizar el símbolo “$” el cual justamente sirve para fijar una celda.
En la barra de fórmulas o en la misma celda deberás de introducir el símbolo $ antes de la letra de la columna y antes del número de fila.
En este caso, para fijar la celda con el valor de 9 la cual corresponde a la celda H2 quedaría de la siguiente forma:
$H$2
Por lo tanto, para aplicarla en la fórmula solo fijamos esa celda así los demás valores se comparan con la celda fijada (9):
=SI(G3>=$H$2; "Clasificado"; "Eliminado")
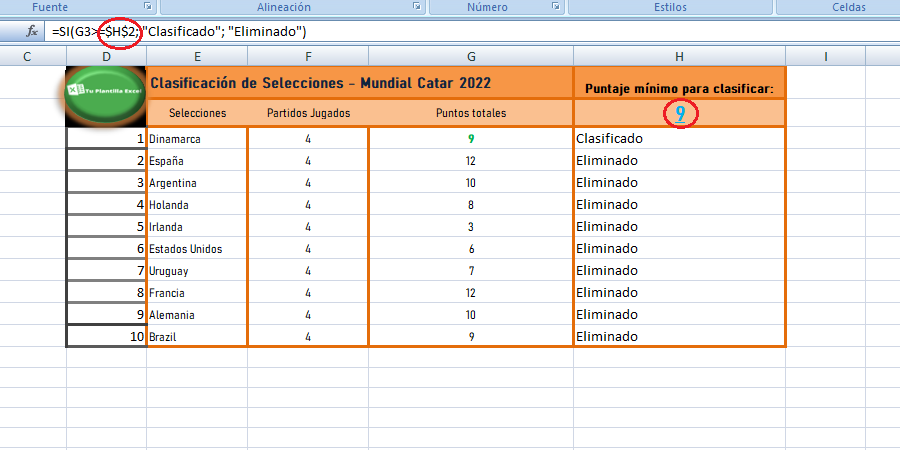
Ahora, con la celda fijada si nos desplazamos hacia abajo nos dará el resultado correcto:
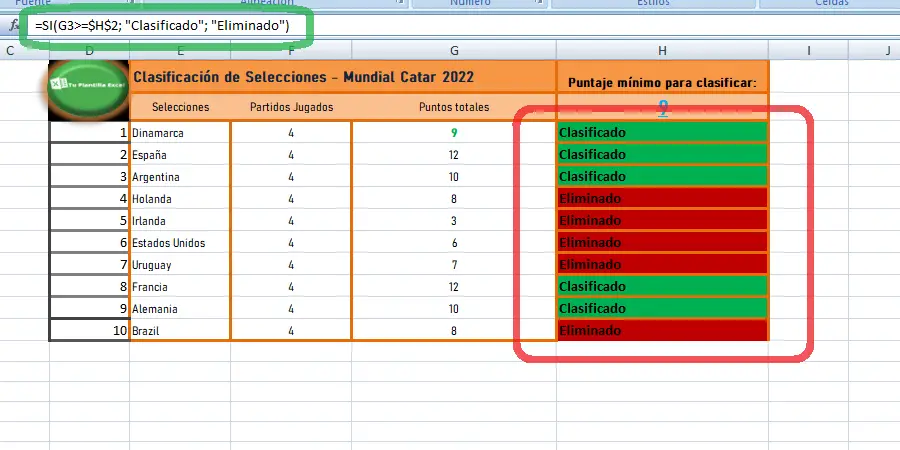
Y así de simple es utilizar la función SI y más aún fijando las celdas necesarias. Ahora solo falta que lo pongas en práctica.
¿Quieres aprender más sobre el uso de Microsoft Excel?

Cómo cambiar de minúsculas a mayúsculas en Excel

¿Cómo fijar una celda en Excel?

¿Cómo sacar el porcentaje en excel?
Más en tuplantillaexcel.com
¡Haz clic para puntuar esta entrada!
(Votos: 0 Promedio: 0)



