
¿Cómo hacer un inventario en Excel?

En este artículo aprenderás a crear un inventario en Excel desde 0, en cualquier versión del software que tengas. Ya sea en Excel 2013, Excel 365, Excel 2007 etc. Sin embargo, recomendamos tener un mínimo conocimiento del uso básico de Excel. Puedes, de antemano revisar el curso básico gratuito para principiantes de excel y luego volver a aquí para crear el inventario.
Pues en este artículo vamos a realizar un inventario en excel especifico y para ello necesitamos saber algunas operaciones básicas de Excel entre otras cosas. Igualmente, haremos un inventario simple, para que comprendas la lógica y puedas aplicarlo para lo que necesites o simplemente seguir aprendiendo Excel, el mejor software contable.
Antes de comenzar con la explicación vale la pena recalcar lo siguiente:
La forma más simple de como hacer inventarios en Excel es utilizando una plantilla especifica de inventarios. Estas plantillas las puedes encontrar en el mismo software, en la página web de Windows y también aquí en nuestra web. Por lo tanto, si buscas ir a lo rápido puedes chequear nuestras plantillas personalizadas para crear inventarios y descargar alguna, lo único que tendrás que hacer es ingresar los datos.
Como hacer un inventario en Excel paso a paso:
Para comenzar con la creación de nuestro inventario debemos de abrir un nuevo Libro en Blanco en Microsoft Excel. Para este artículo haremos un inventario de una tienda de Libros y CD de música antiguos. Incluiremos pocos productos para que puedas seguir nuestra ejemplificación más rápido. La idea es crear un inventario en el cual podamos saber el valor neto de de un producto en específico en base al precio de costo y la cantidad que dispongamos. De esta forma, creamos un stock valorizado. Finalmente, también podremos saber el valor neto total de todo nuestro inventario.
Lo primero que debemos de hacer es crear una tabla/cuadro en Excel para que los datos estén bien organizados, aunque no es un requisito pero es muy RECOMENDABLE hacerlo. Si no sabes cómo crear un cuadro Excel, pásate por nuestro artículo y apréndelo en menos de 5 minutos (literalmente).
Nuestra tabla ocupara las columnas A, B, C, D, Y E. En cada encabezado, establece los datos correspondientes.
A la celda A1 la llamaremos “Código”, en B1 “Producto”, C1 “Precio de costo”. D1 “Cantidad” y por último establecemos el encabezado “Precio neto” en la celda “E1”.
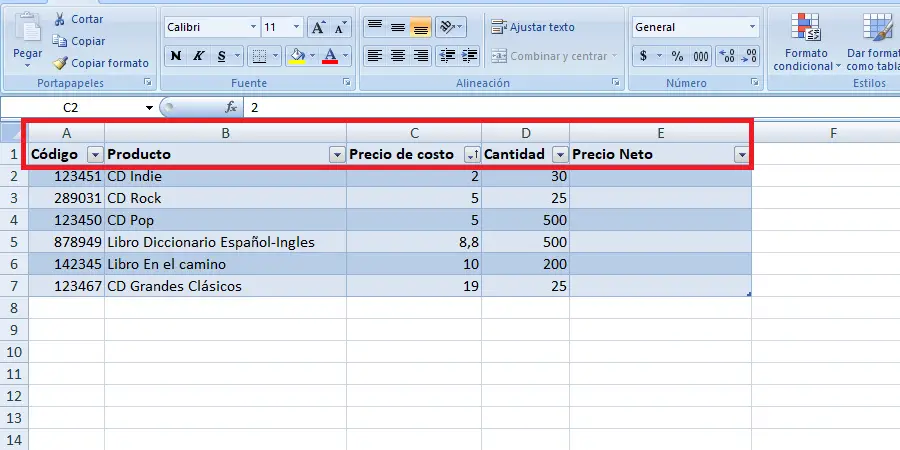
Rellena la tabla con los datos que más se adecuen a tu inventario o simplemente sigue el ejemplo del artículo. Excepto la columna de “Precio Neto”, ya que allí estableceremos la fórmula para calcular nuestro stock valorizado.
Una vez con tu tabla completa, selecciona la celda “E2” y allí debemos de hacer una multiplicación.
Hacer una multiplicación en Excel es muy simple, solo debes tener en cuenta su operador el cual es el símbolo “*” (Tenemos un artículo donde te explicamos cómo multiplicar en Excel, te recomamos leerlo).
En la celda “E2” introducimos la fórmula para multiplicar la celda C2 (Precio de costo) por la celda “D2” (Cantidad):
=E2*D2
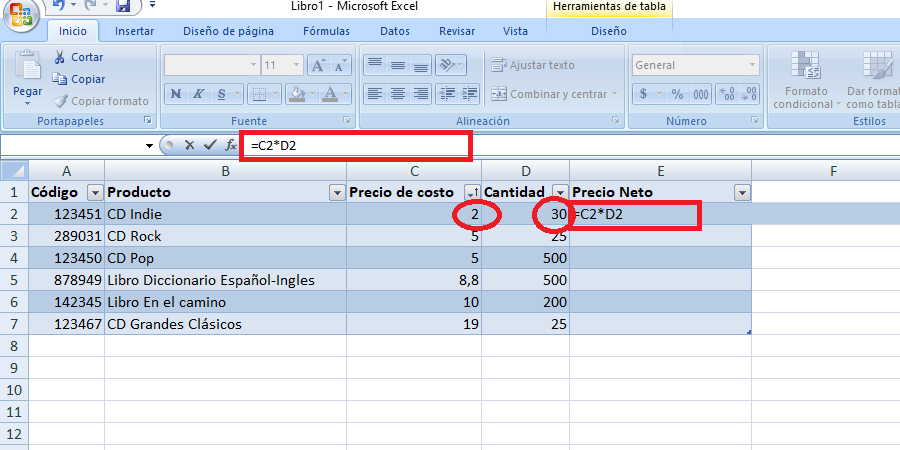
Por último apretamos la tecla ENTER y notaremos que en la celda E2 (Precio Neto) tendremos el valor correcto:
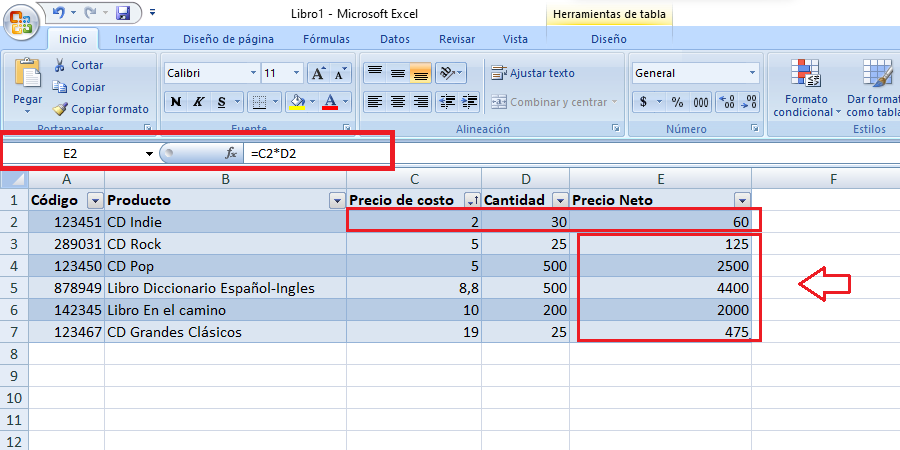
Lo mejor de todo es que Excel automáticamente aplicará la fórmula en toda la columna.
Ahora puedes modificar el precio y la cantidad cómo también agregar más productos o quitarlos. En otras palabras manejar tu inventario/stock logrando saber (en este ejemplo) el Precio neto en base al precio de costo y cantidad de un producto en específico o todos. También puedes agregar más productos a la lista con sus respectivos datos y Excel arrojará siempre el resultado en la columna correspondiente al Precio Neto.
Si sabes utilizar la herramienta Autosuma, puedes incluir el capital total de todos tus productos: (Si no sabes cómo usar Autosuma, lee esta entrada dedicada a ello).

Eso es todo, ahora tienes tu inventario y valorizado. Simplemente utilizando herramientas básicas de Excel. Lo mejor es que cuando cambies algún valor, por ejemplo la cantidad de un producto, Excel ajustara automáticamente el valor del precio neto.
Por ejemplo, si cambiamos la cantidad de CD Indie de 30 a 100, veamos que pasa:
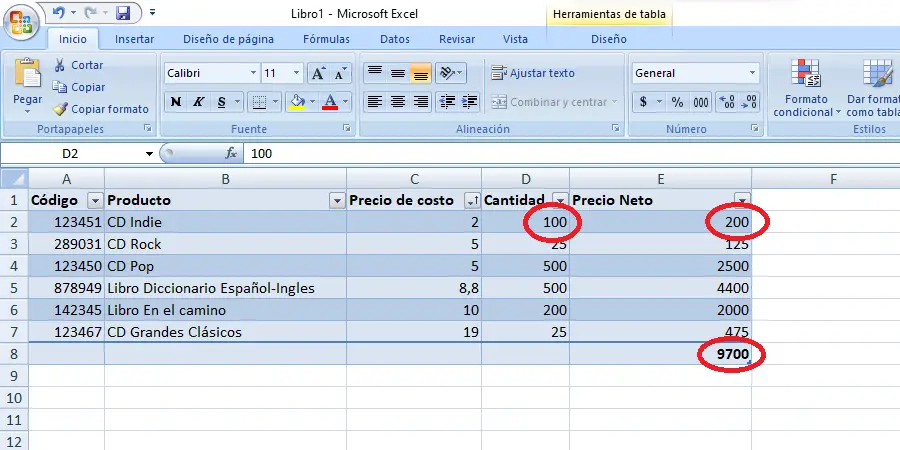
Como puedes ver, Excel modificó los resultados correctamente. Ten en cuenta que este inventario es simple y fácil de realizar. Sin embargo, existen otros métodos para crear inventarios en Excel mucho más avanzados en el cual deberíamos de hacer uso de funciones y herramientas más avanzadas de Excel.
¿Quieres aprender más sobre el uso de microsoft excel?

Cómo cambiar de minúsculas a mayúsculas en Excel

¿Cómo fijar una celda en Excel?

¿Cómo sacar el porcentaje en excel?
Más en tuplantillaexcel.com
¡Haz clic para puntuar esta entrada!
(Votos: 1 Promedio: 5)



